Nextcloud Talk har ett antal avancerade funktioner som användare kan ha nytta av.
Matterbridge #
Matterbridge-integration i Nextcloud Talk gör det möjligt att skapa ”bryggor” mellan Talk-konversationer och konversationer på andra chattjänster som MS Teams, Discord, Matrix och andra. Du kan hitta en lista över protokoll som stöds på Matterbridge GitHub-sidan.
En moderator kan lägga till en Matterbridge-anslutning i chattkonversationsinställningarna.
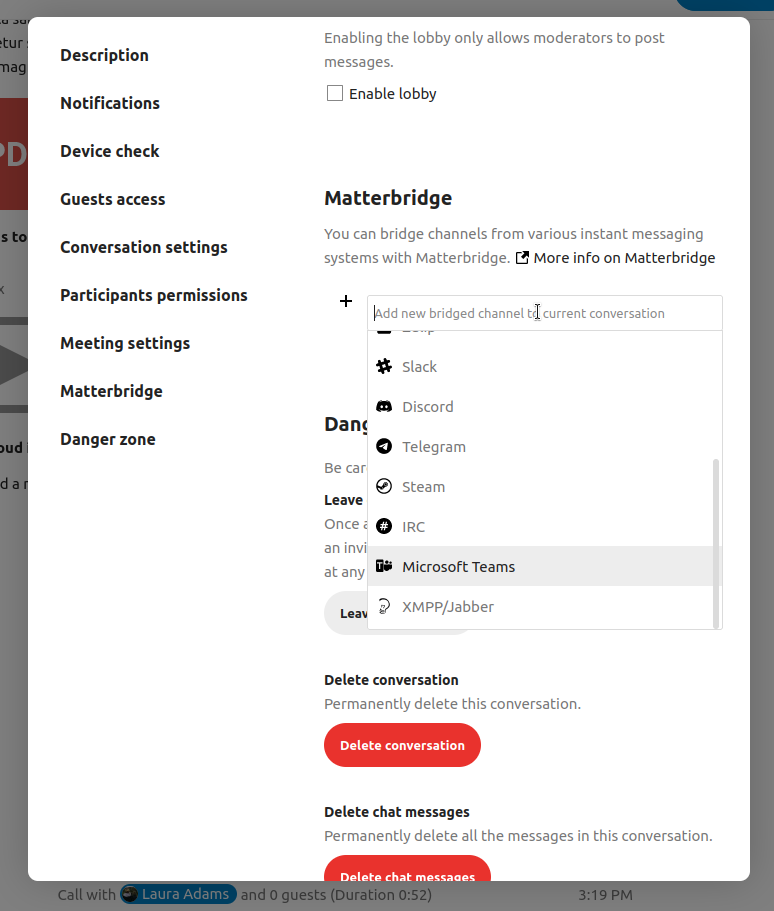
Var och en av broarna har sina egna behov vad gäller konfiguration. Information för de flesta finns på Matterbridge-wikin och kan nås under mer informationmenyn under …-menyn. Du kan också komma åt wikin direkt.
Lobby #
Lobbyfunktionen låter dig visa gästerna en vänteskärm tills samtalet startar. Detta är idealiskt för till exempel webbseminarier med externa deltagare.
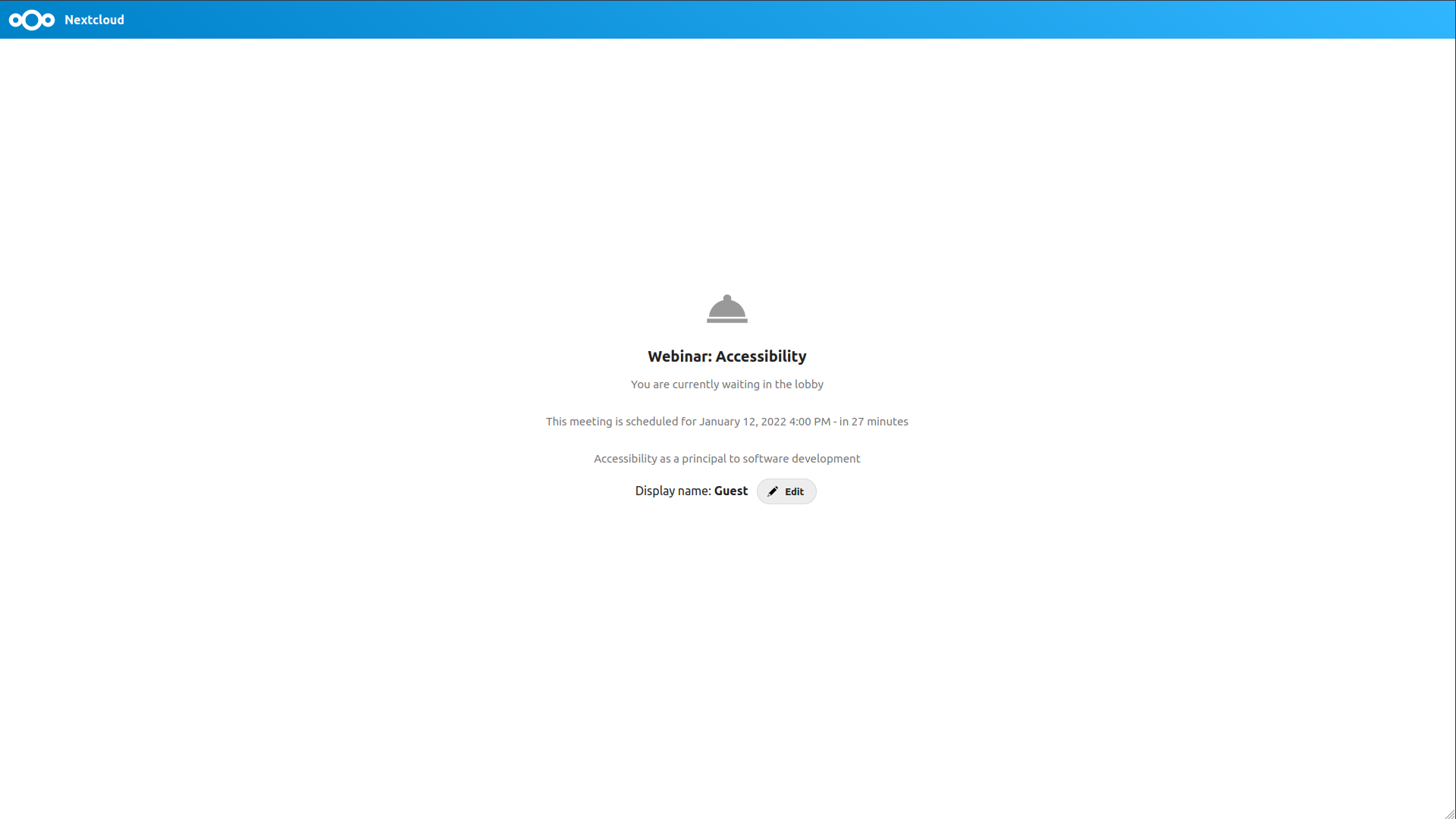
Du kan välja att låta deltagarna gå med i samtalet vid en viss tidpunkt, eller när du avvisar lobbyn manuellt.
Kommandon #
Nextcloud tillåter användare att utföra åtgärder med hjälp av kommandon. Ett kommando ser vanligtvis ut så här:
/wiki airplanes
Administratörer kan konfigurera, aktivera och inaktivera kommandon. Användare kan använda hjälpkommandot för att ta reda på vilka kommandon som är tillgängliga.
/help
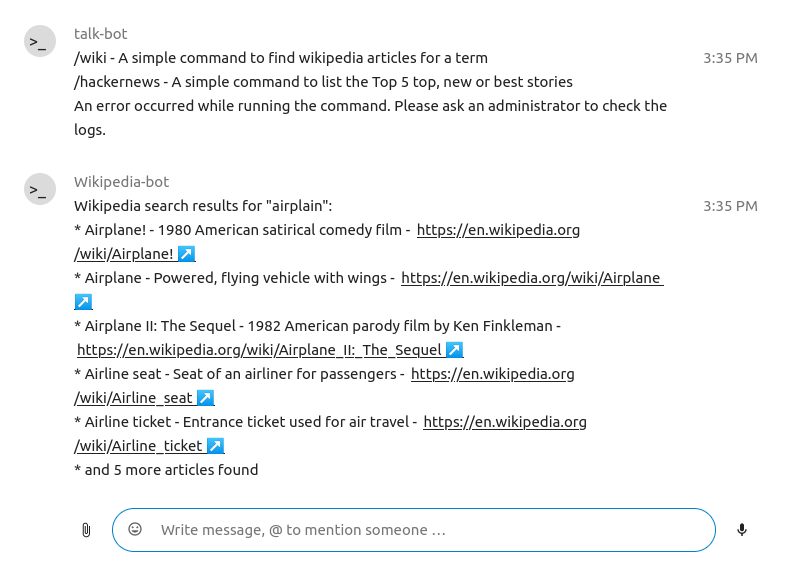
Hitta mer information i den administrativa dokumentationen för Talk.
Talk från Filer #
I appen Filer kan du chatta om filer i sidofältet och till och med ha ett samtal medan du redigerar det. Du måste först gå med i chatten.
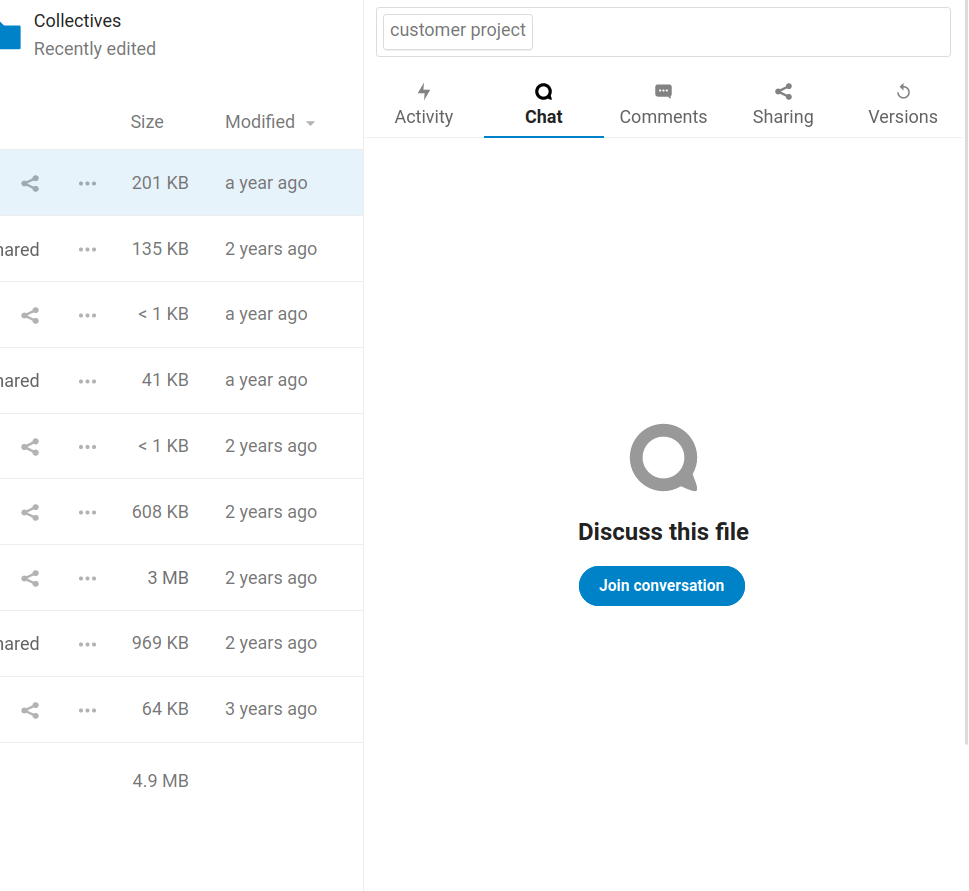
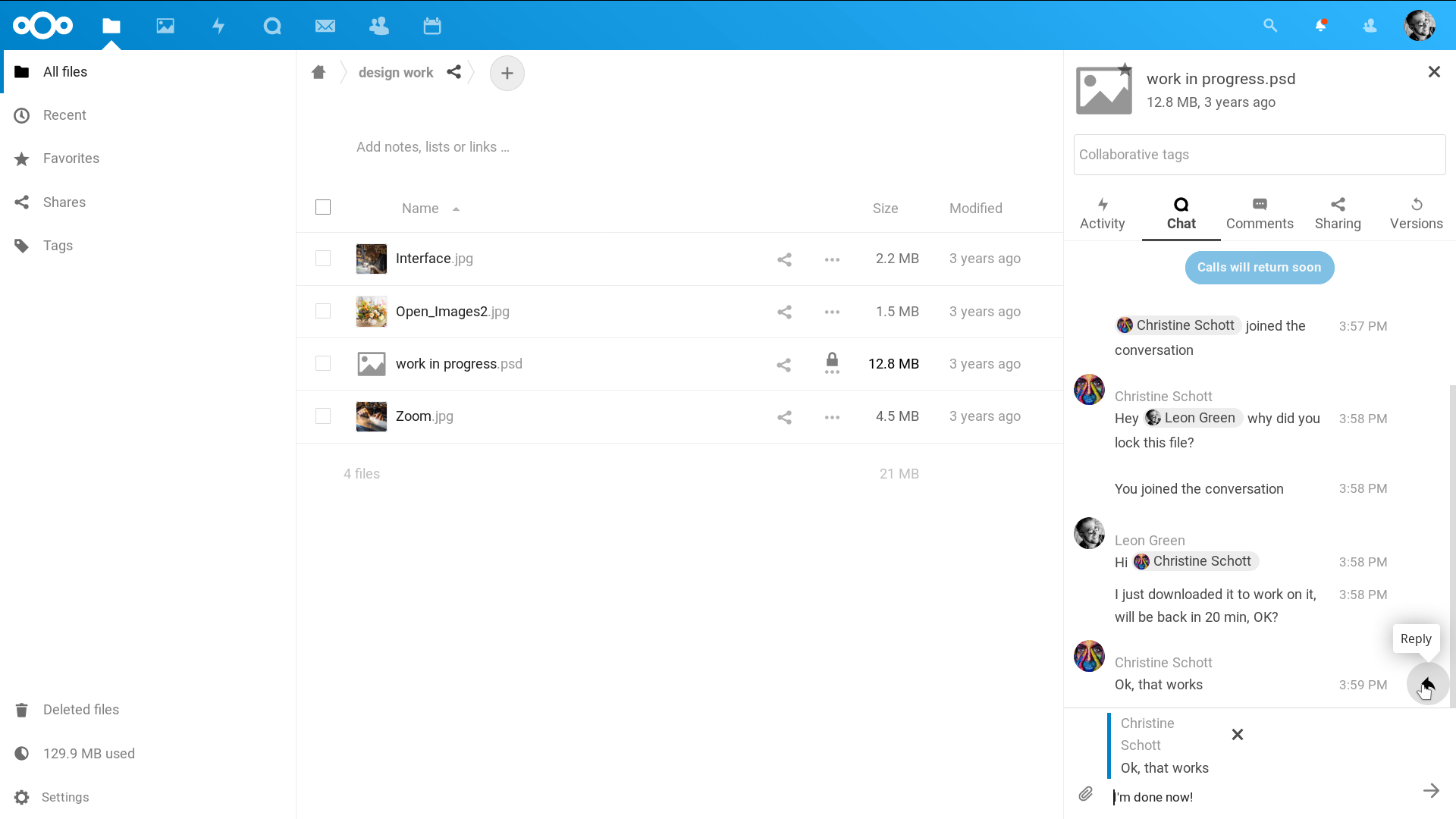
Du kan sedan chatta eller ha ett samtal med andra deltagare, även när du börjar redigera filen.
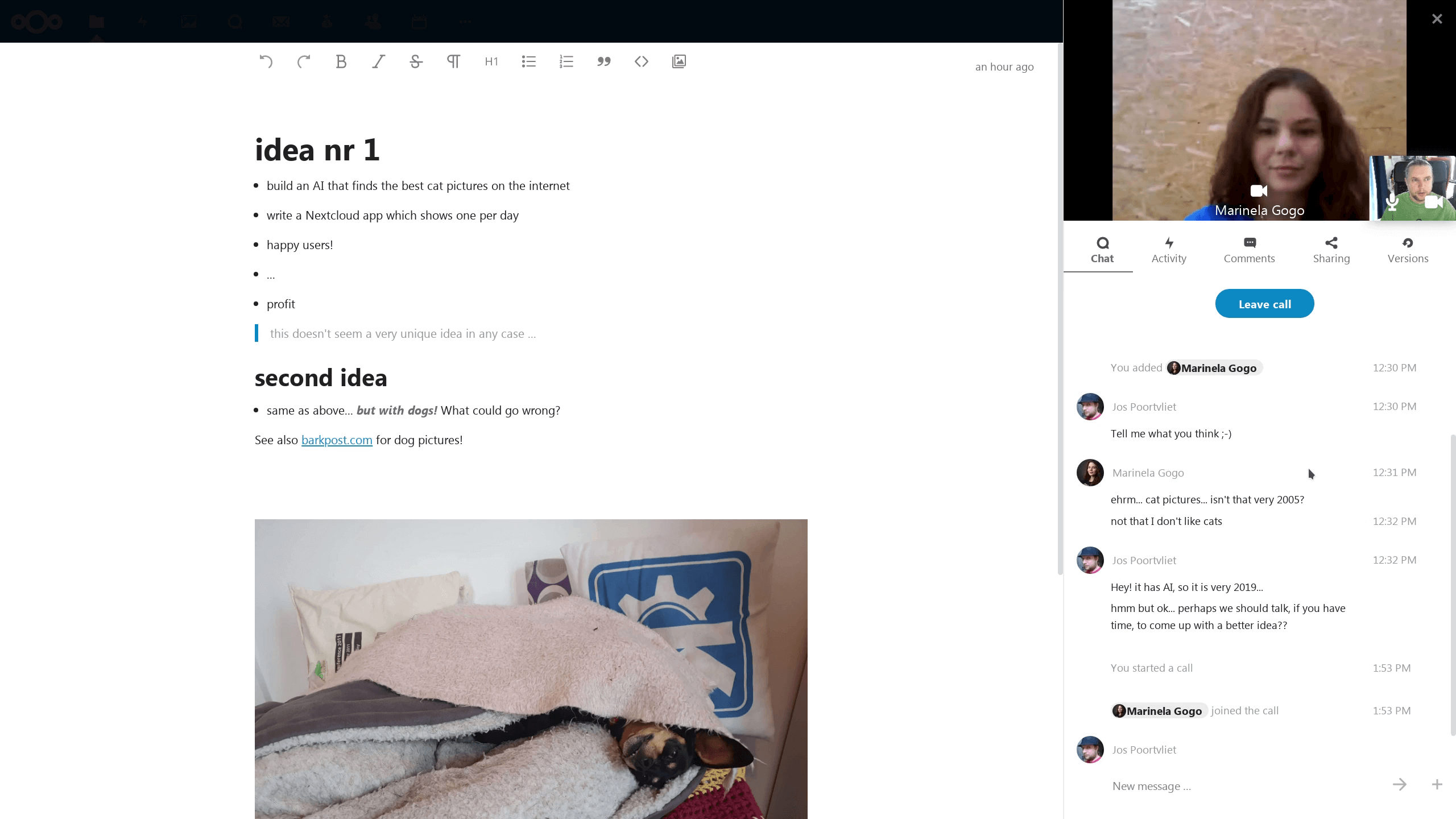
I Talk skapas en konversation för filen. Du kan chatta därifrån eller gå tillbaka till filen med … menyn uppe till höger.
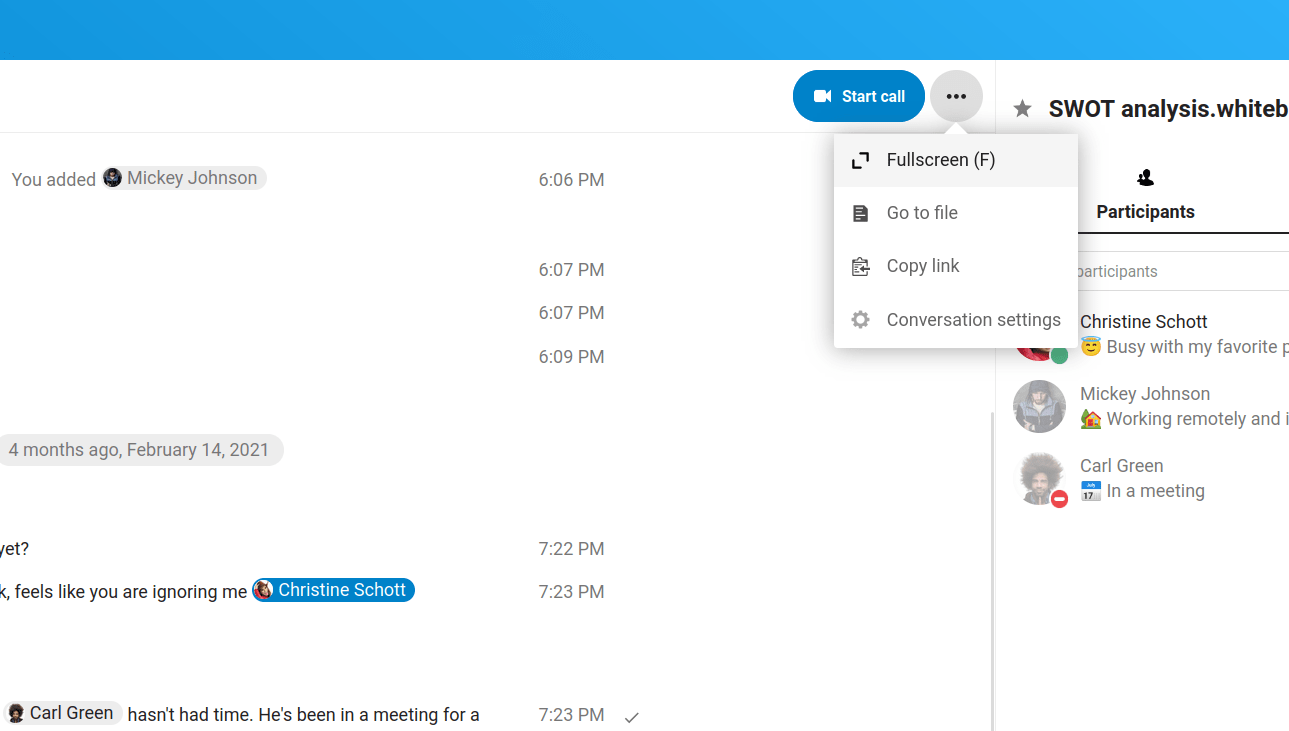
Skapa uppgifter från chatten eller dela uppgifter i chatten #
Om Deck är installerat kan du använda … menyn i ett chattmeddelande och förvandla meddelandet till en Deck-uppgift.
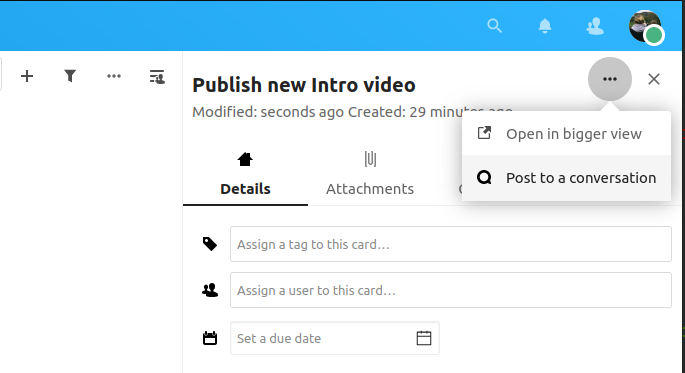
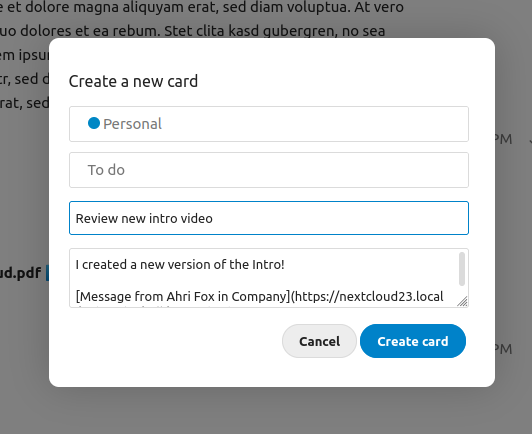
Inifrån Deck kan du dela uppgifter i chattkonversationer.
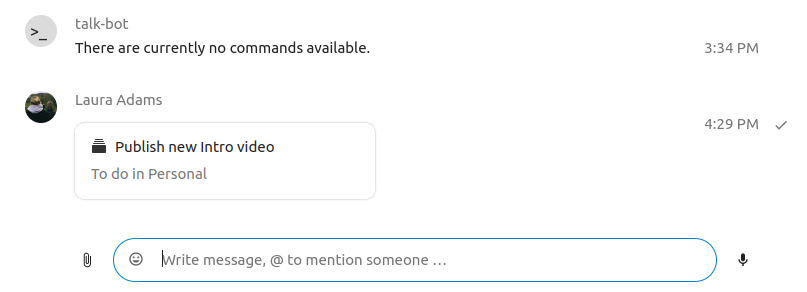
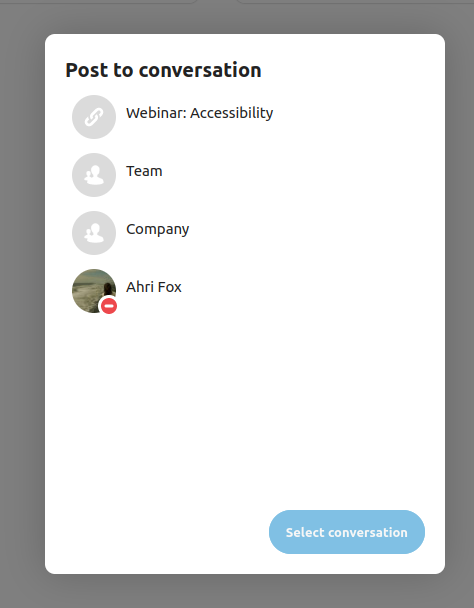
Grupprum #
Grupprum låter dig dela upp ett Nextcloud Talk-samtal i mindre grupper för mer fokuserade diskussioner. Samtalets moderator kan skapa flera grupprum och tilldela deltagare till varje rum.
Konfigurera grupprum #
För att skapa grupprum måste du vara moderator i en gruppkonversation. Klicka på menyn överst och klicka på ”Setup breakout rooms”.
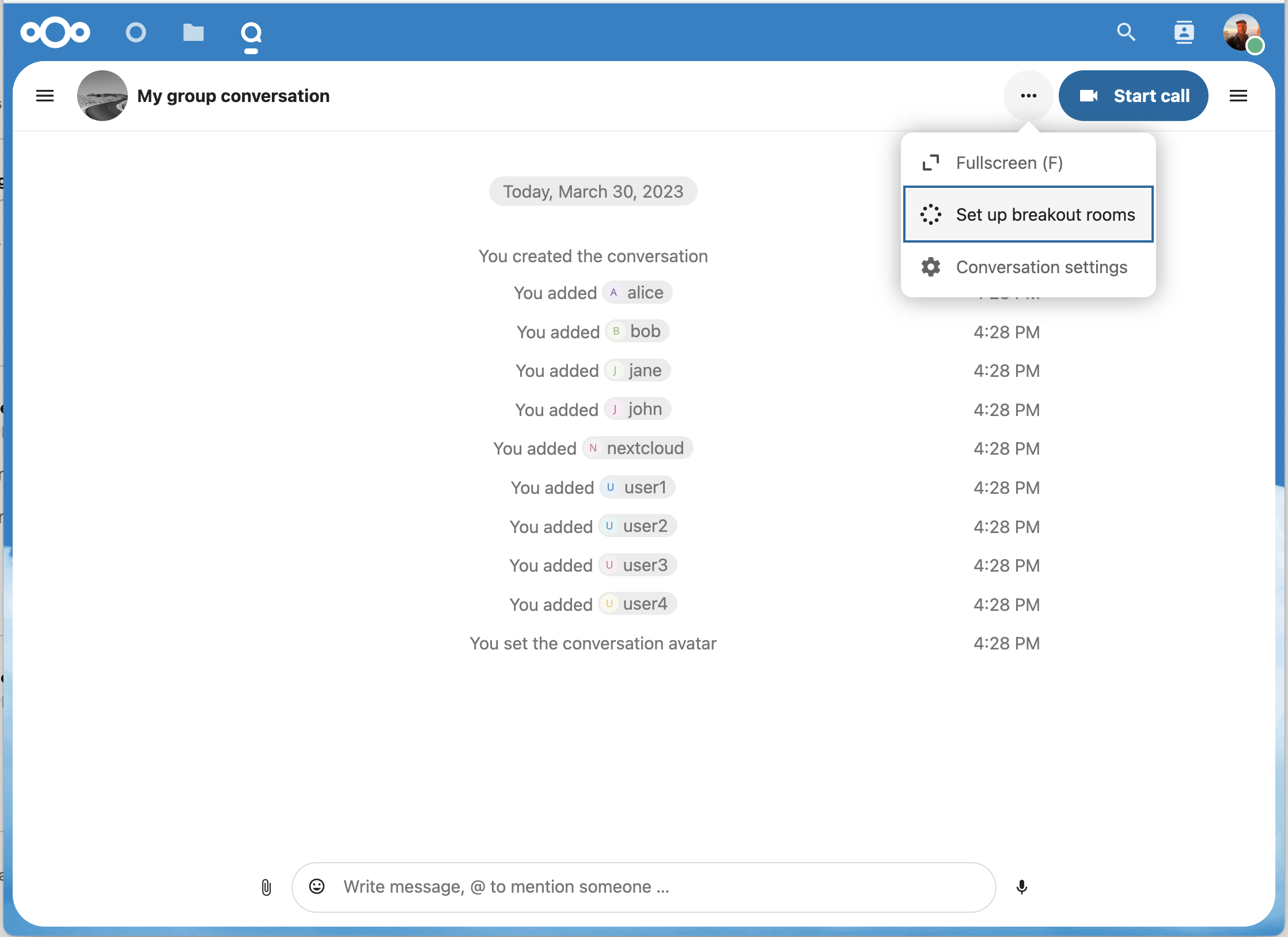
En dialogruta öppnas där du kan ange hur många rum du vill skapa och deltagarnas tilldelningsmetod. Här kommer du att presenteras med 3 alternativ:
- Tilldela deltagare automatiskt: Talk tilldelar automatiskt deltagare till rummen.
- Tilldela deltagare manuellt: Du går igenom en deltagareredigerare där du kan tilldela deltagare till rum.
- Tillåt deltagare att välja: Deltagare kommer att kunna gå med i grupprum själva.
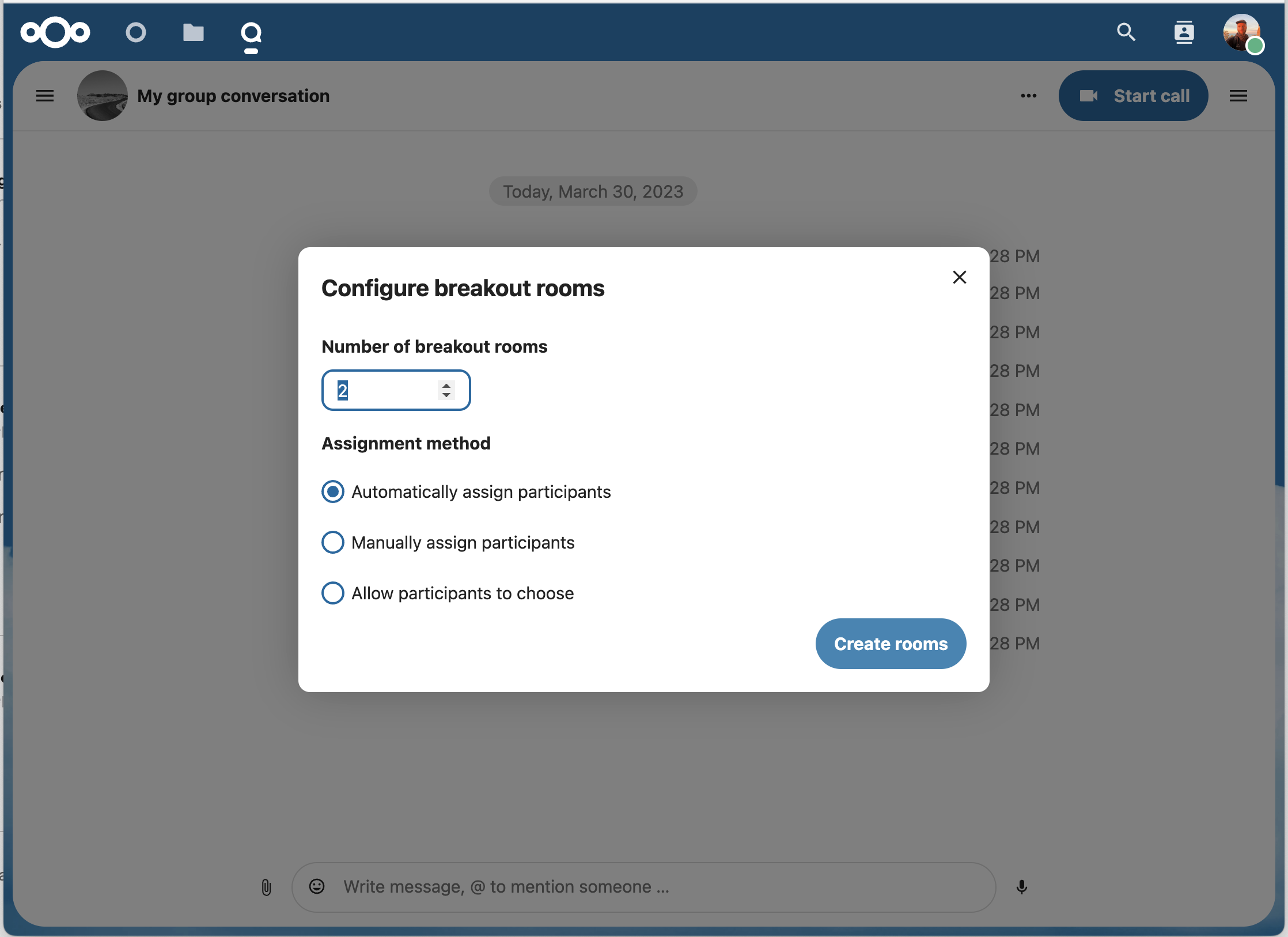
Hantera grupprum #
När grupperna har skapats kommer du att kunna se dem i sidofältet.
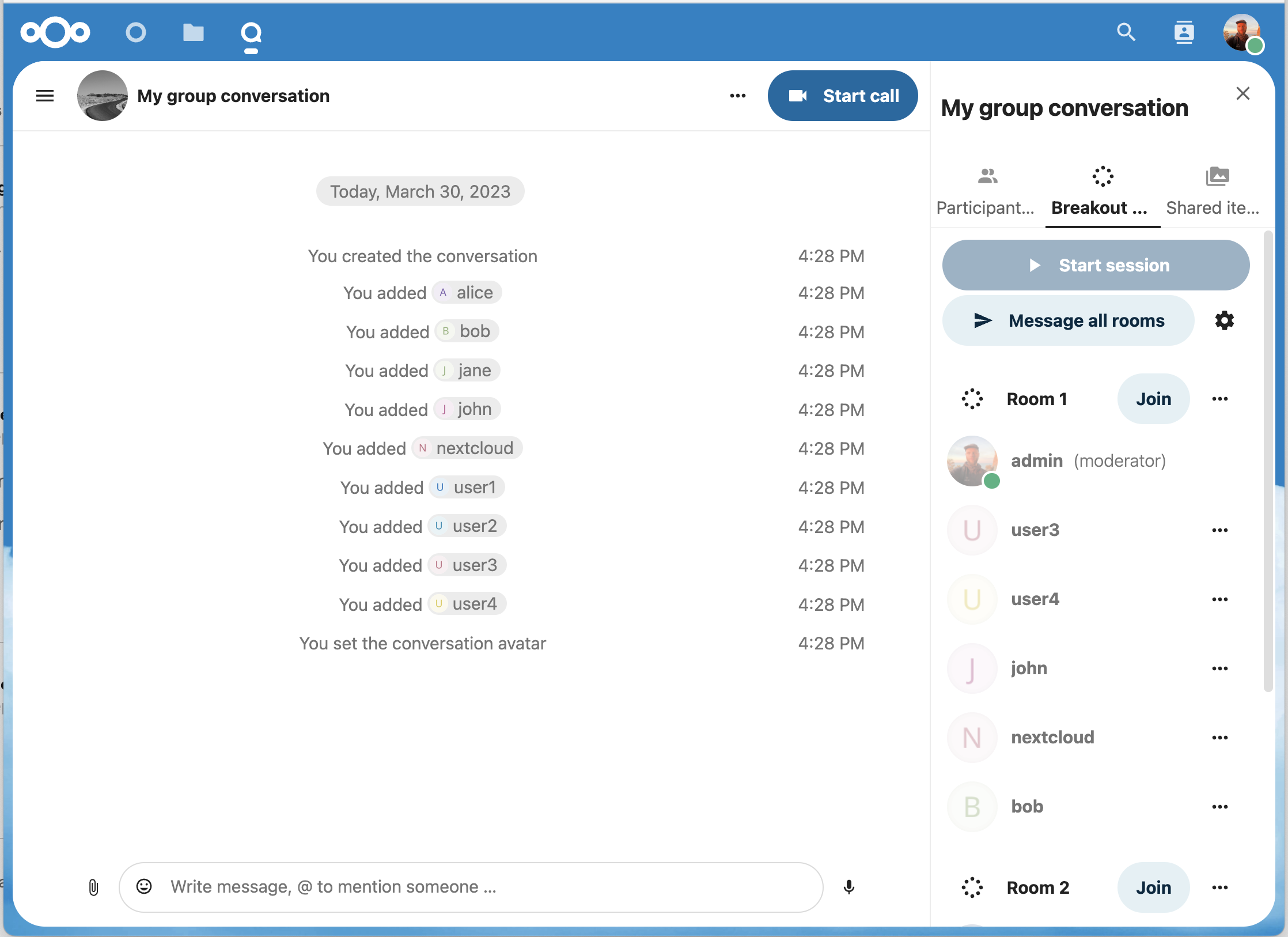
Från sidofältets rubrik
- Starta och stoppa grupperingsrummen: detta kommer att flytta alla användare i föräldrakonversationen till sina respektive grupprum.
- Sänd ett meddelande till alla rum: detta skickar ett meddelande till alla rum samtidigt.
- Gör ändringar i de tilldelade deltagarna: detta öppnar deltagarredigeraren där du kan ändra vilka deltagare som tilldelas vilket grupprum. Från den här dialogrutan är det också möjligt att ta bort grupprummen.
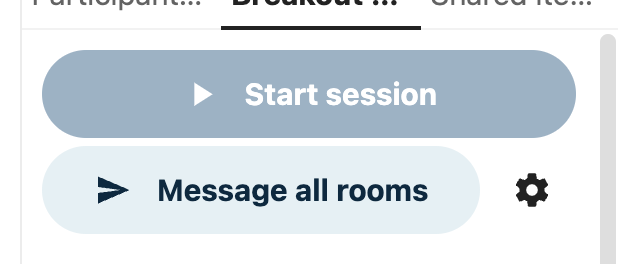
Från grupprumselementet i sidofältet kan du också gå med i ett särskilt grupprum eller skicka ett meddelande till ett specifikt rum.
