Du kan komma åt dina Nextcloud-filer med Nextcloud webbgränssnitt och skapa, förhandsgranska, redigera, ta bort och dela filer. Din Nextcloud-administratör har möjlighet att inaktivera dessa funktioner, så om någon av dem saknas i ditt system, fråga din serveradministratör.
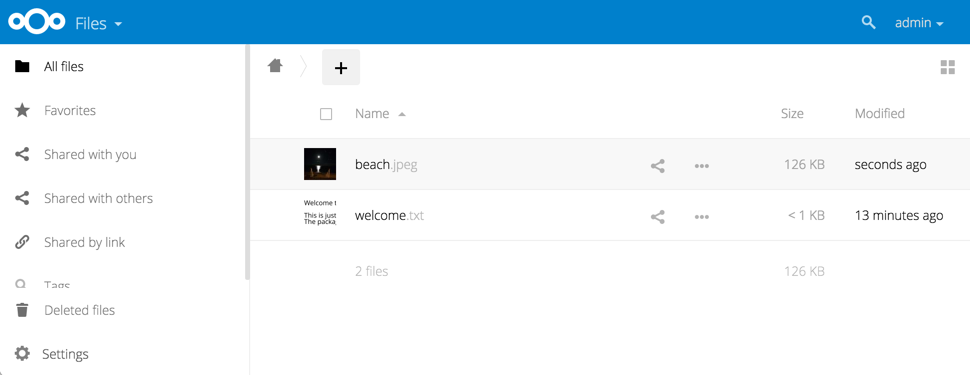
Tagga filer #
Du kan tilldela taggar till filer. För att skapa taggar, öppna en fil i detaljvyn. Sök eller skapa sedan dina taggar. För att ange mer än en tagg, tryck på returtangenten efter att du skapat varje tagg. Alla taggar är systemtaggar och delas av alla användare på din Nextcloud-server.
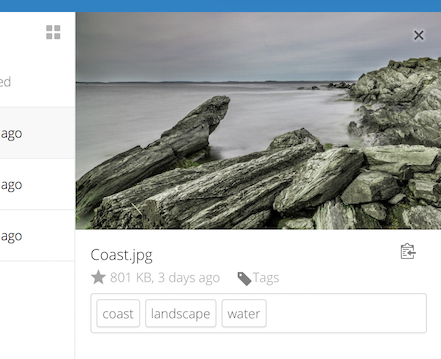
Använd sedan Tagg-filtret i det vänstra sidofältet för att filtrera filer efter taggar
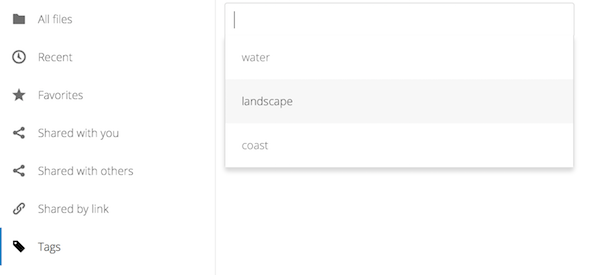
Kommentarer #
Använd detaljvyn för att lägga till och läsa kommentarer på valfri fil eller mapp. Kommentarer är synliga för alla som har tillgång till filen:
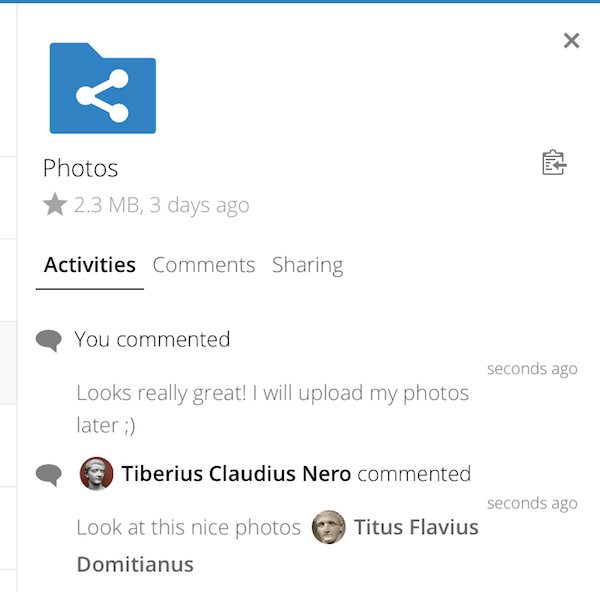
Videospelare #
Du kan spela upp videor i Nextcloud med Videospelaren genom att helt enkelt klicka på filen. Videoströmning av den inbyggda Nextcloud-videospelaren beror på din webbläsare och videoformatet. Om din Nextcloud-administratör har aktiverat videoströmning och det inte fungerar i din webbläsare kan bero på ett webbläsarproblem. Se https://developer.mozilla.org/en-US/docs/Web/HTML/Supported_media_formats#Browser_compatibility för multimediaformat som stöds i webbläsare.
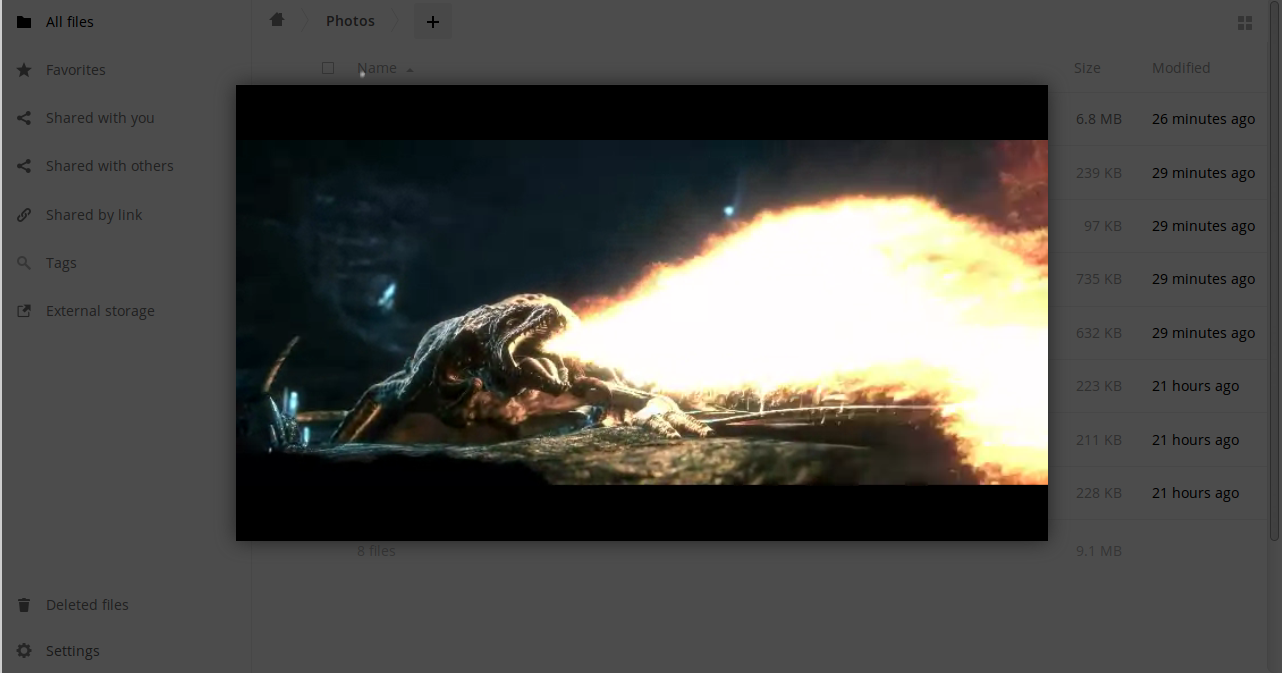
Filkontroller #
Nextcloud kan visa miniatyrbilder för bildfiler, MP3-omslag och textfiler, om detta har aktiverats av din serveradministratör. Håll muspekaren över en fil eller mapp för att visa kontrollerna för följande operationer:
Favoriter
Klicka på stjärnan till vänster om filikonen för att markera den som en favorit:
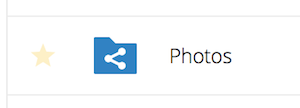
Du kan också snabbt hitta alla dina favoriter med filtret Favoriter i det vänstra sidofältet.
Overflow Menyn
Menyn Overflow (tre punkter) visar fildetaljer och låter dig byta namn på, ladda ner eller ta bort filer:
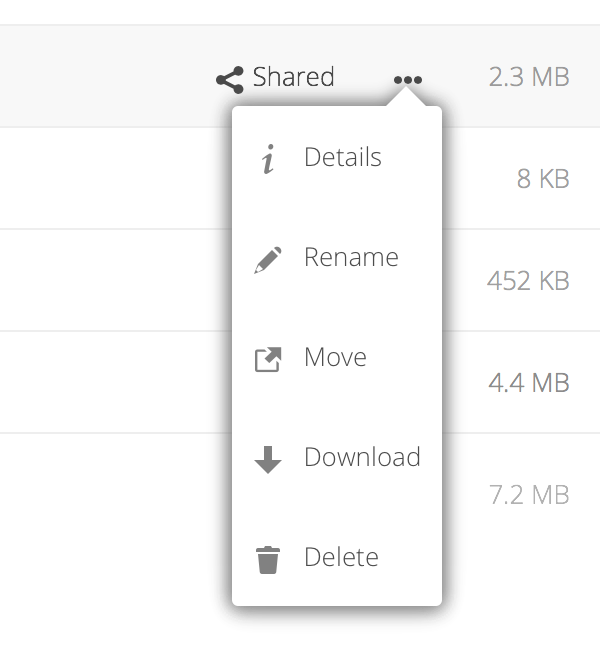
Detaljvyn visar information om aktiviteter, delning och versioner:
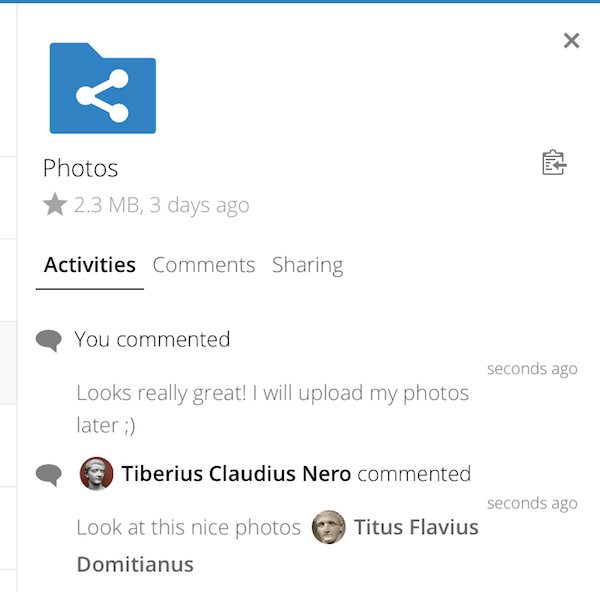
Med kugghjulsikonen Filinställningar längst ned till vänster kan du visa eller dölja dolda filer i ditt Nextcloud-webbgränssnitt. Dessa kallas också för punktfiler, då de är prefixerade med en punkt, t.ex. .mail-file. Punkten talar om för ditt operativsystem att dölja dessa filer i din filwebbläsare, om du inte väljer att visa dem. Vanligtvis är dessa konfigurationsfiler, så att ha möjlighet att dölja dem minskar röran.
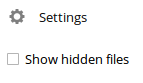
Förhandsgranska filer #
Du kan visa okomprimerade textfiler, OpenDocument-filer, videor och bildfiler i Nextclouds inbäddade visningsprogram genom att klicka på filnamnet. Det kan finnas andra filtyper som du kan förhandsgranska om din Nextcloud-administratör har aktiverat dem. Om Nextcloud inte kan visa en fil startar den en nedladdningsprocess och laddar ner filen till din dator.
Navigera i ditt Nextcloud #
Att navigera genom mappar i Nextcloud är lika enkelt som att klicka på en mapp för att öppna den och använda bakåtknappen på din webbläsare för att flytta till en tidigare nivå. Nextcloud tillhandahåller också ett navigeringsfält överst i fältet Filer för snabb navigering.
Statusikon för delningar #
Alla mappar som har delats markeras med ikonen Delad. Offentliga länkdelningar är markerade med en kedja. Odelade mappar har inga markeringar:
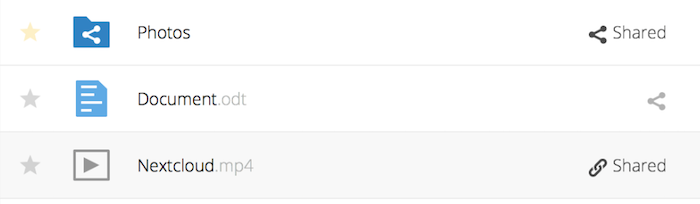
Skapa eller ladda upp filer och kataloger #
Ladda upp eller skapa nya filer eller mappar direkt i en Nextcloud-mapp genom att klicka på Ny i appen Filer:
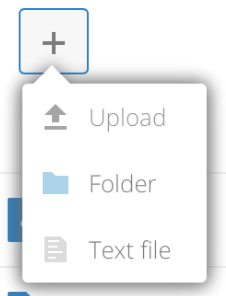
Knappen Ny ger följande alternativ:
Pil upp
Ladda upp fil från din dator till Nextcloud. Du kan också ladda upp filer genom att dra och släppa dem från filhanteraren.
Ny textfil
Skapar en ny textfil och lägger till filen i din nuvarande mapp.
Ny mapp
Skapar en ny mapp i den aktuella mappen.
Välja filer eller mappar #
Du kan välja en eller flera filer eller mappar genom att klicka i deras kryssrutor. För att välja alla filer i den aktuella katalogen, klicka på kryssrutan längst upp i fillistan.
När du väljer flera filer kan du radera dem alla eller ladda ner dem som en ZIP-fil genom att använda knapparna Radera eller Hämta som visas högst upp.
Notera
Om knappen Hämta inte är synlig har administratören inaktiverat den här funktionen.
Filtrera filvyn #
Det vänstra sidofältet på sidan Filer innehåller flera filter för att snabbt sortera och hantera dina filer.
Alla filer
Standardvyn; visar alla filer som du har tillgång till.
Favoriter
Filer eller mappar markerade med en gul stjärna
Delningar
Visar alla filer som delas med dig av en annan användare eller grupp.
Delas med andra
Visar alla filer som du har delat med andra användare eller grupper.
Delas via länk
Visar alla filer som delas av dig via offentlig länk.
Extern lagring (valfritt)
Filer som du har tillgång till på externa lagringsenheter och tjänster som Amazon S3, SMB/CIFS, FTP…
Flytta filer #
Du kan flytta filer och mappar genom att dra och släppa dem i valfri katalog.
Skapa eller ansluta till en federativ delningslänk #
Federativ molndelning låter dig montera filresurser från fjärranslutna Nextcloud-servrar och hantera dem precis som en lokal resurs. Se Använda federativa delningar för att lära dig hur du skapar och ansluter till nya federerativa molnresurser.