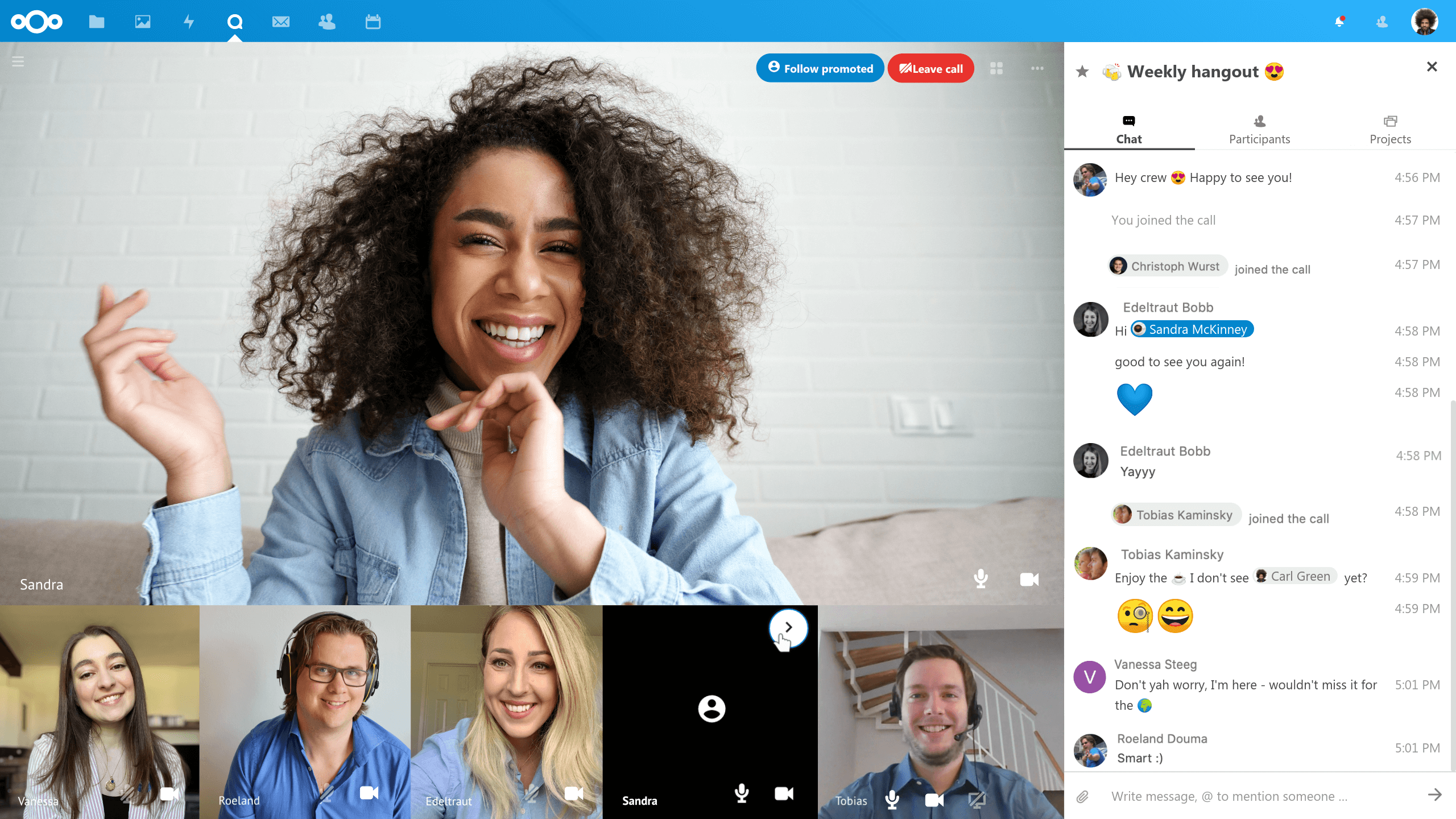Nextcloud Talk låter dig chatta och ha videosamtal på din egen server.
Chattar och samtal sker i konversationer. Du kan skapa valfritt antal konversationer. Det finns två typer av samtal:
- Enskilda samtal. Det är när du har en privat chatt eller ringer med en annan Talk-användare. Du kan inte lägga till andra personer i den här konversationen eller dela den med en länk. Du startar en enskild chatt genom att leta efter en annan användare i sökfältet och sedan klicka på deras namn.
- Gruppsamtal. Förutom personen som skapade konversationen kan en gruppkonversation ha hur många personer som helst. En gruppkonversation kan delas offentligt med en länk, så att externa gästanvändare kan gå med i ett samtal. Det kan också listas, så att andra personer på din Nextcloud-server kan gå med i konversationen.
Skapa en chatt #
Du kan skapa en enskild chatt genom att söka efter namnet på en användare, en grupp eller en cirkel och klicka på den. För en enskild användare skapas en konversation omedelbart och du kan starta din chatt. För en grupp eller cirkel får du välja ett namn och inställningar innan du skapar konversationen och lägger till deltagarna.
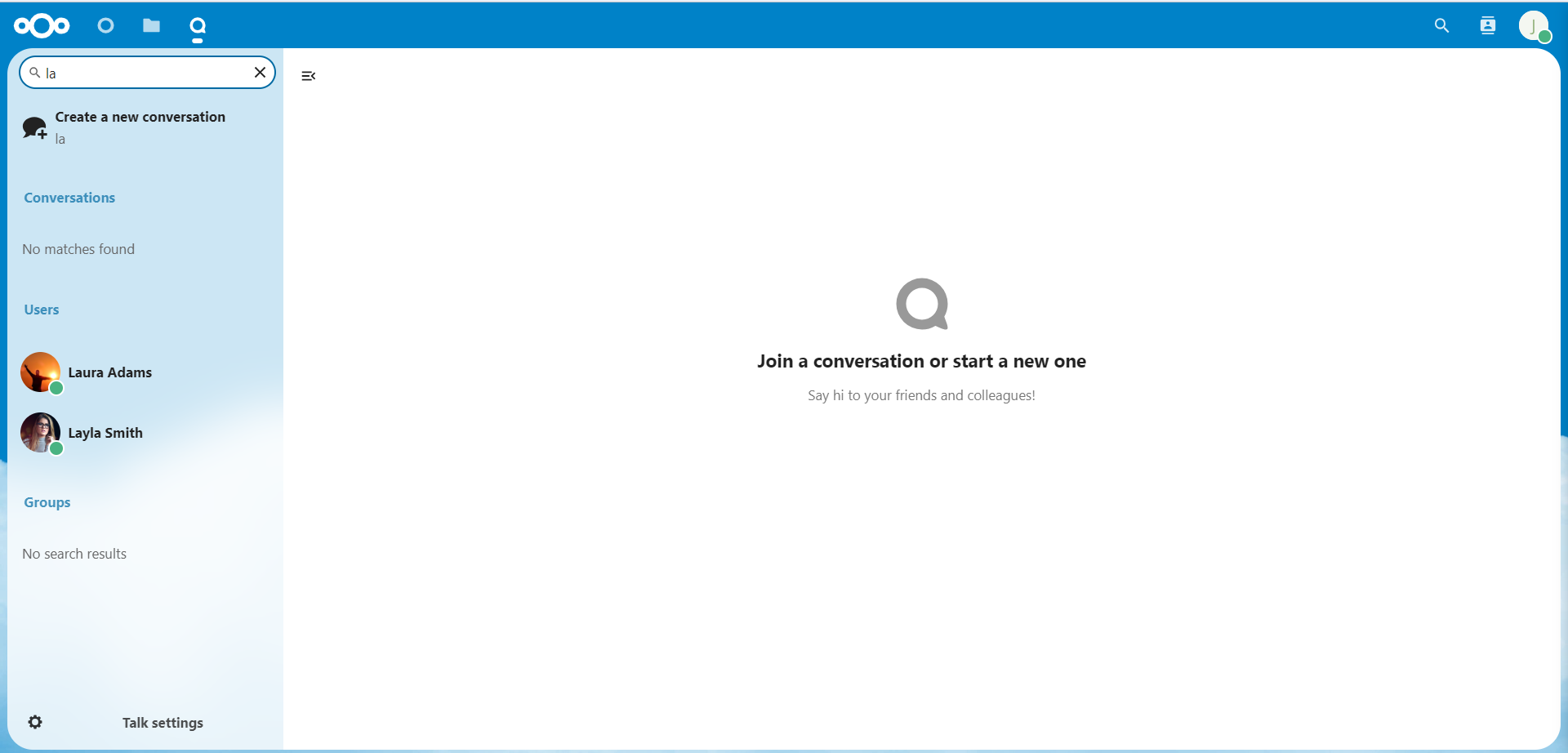
Om du vill skapa en anpassad gruppkonversation klickar du på knappen ⋮ bredvid filterknappen och sedan på Skapa en ny konversation.
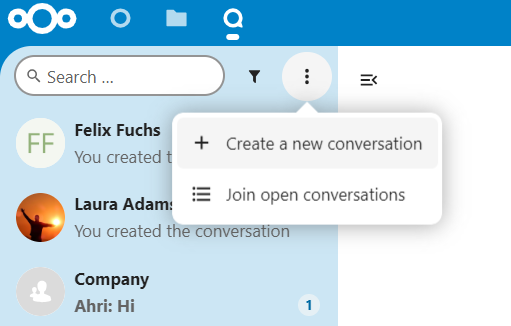
Du kan sedan välja ett namn för konversationen, lägga en beskrivning, skapa en avatar för den (med uppladdat foto eller emoji) och välja om konversationen ska vara öppen för externa användare och om andra användare på servern kan se och gå med konversationen.
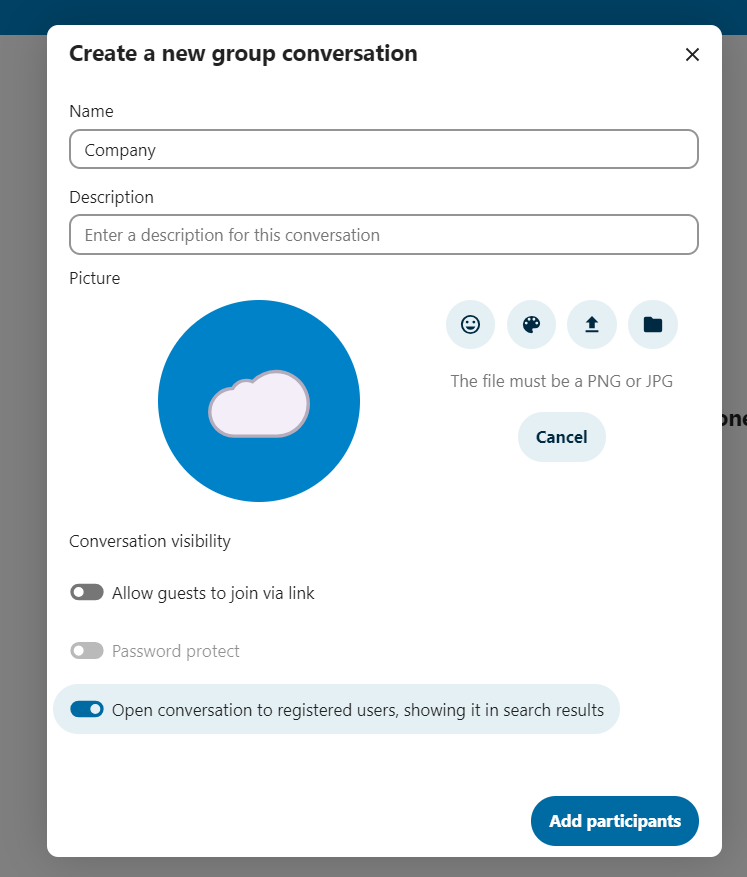
I det andra steget får du lägga till deltagare och slutföra skapandet av konversationen.
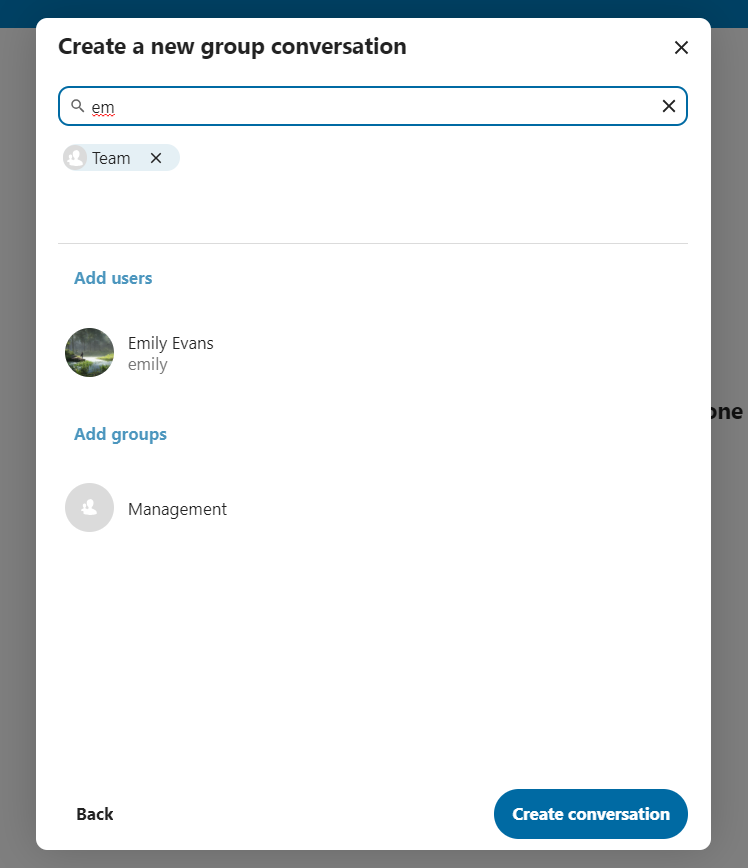
Du kan när som helst avbryta skapandet av en konversation genom att klicka utanför det vita menyområdet.
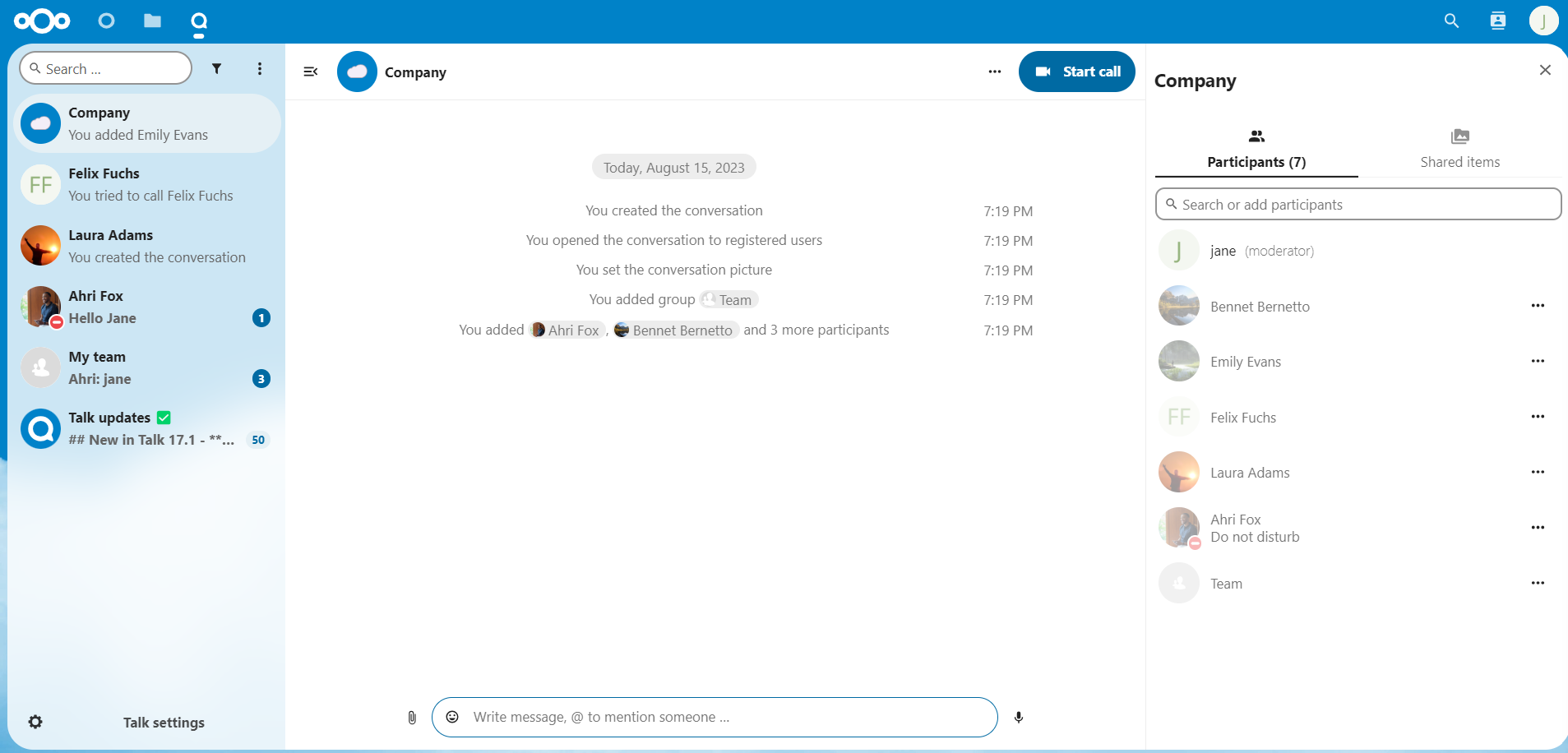
Visa alla öppna konversationer #
Du kan se alla konversationer som du kan gå med i genom att öppna konversationslistan via ⋮ menyn bredvid filterknappen och klicka på Gå med i öppna konversationer.
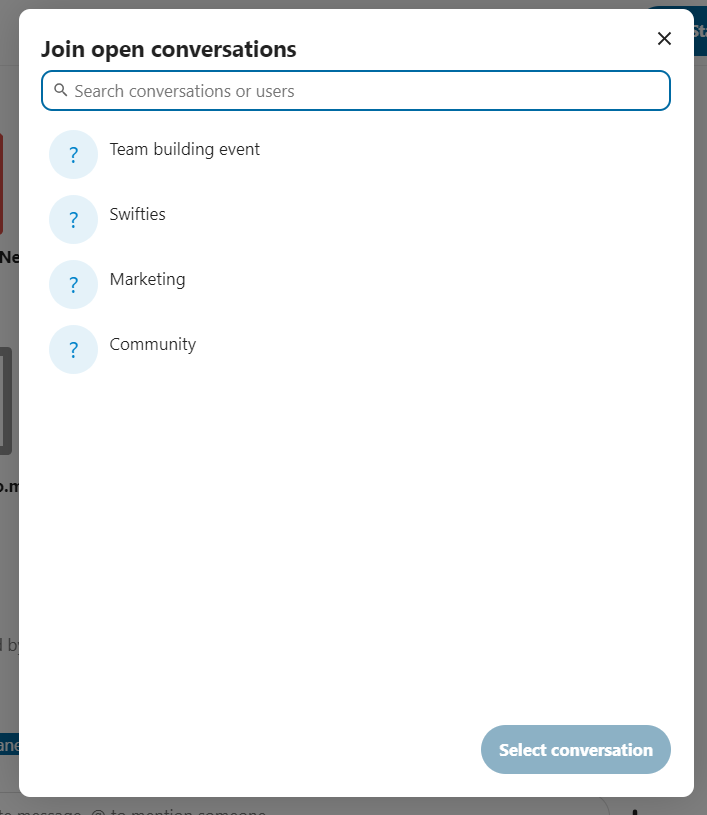
Filtrera dina konversationer #
Du kan filtrera dina konversationer med hjälp av filterknappen bredvid sökfältet. Det finns två alternativ för filtrering: 1. Filtrera olästa omnämnanden: Det här alternativet låter dig se gruppkonversationer med olästa omnämnanden eller olästa enskilda konversationer. 2. Filtrera olästa meddelanden: Det här alternativet låter dig se alla olästa meddelanden i alla anslutna konversationer.
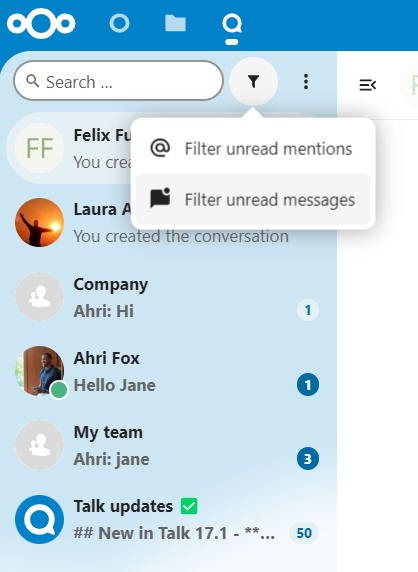
Du kan sedan rensa filtret från filtermenyn.
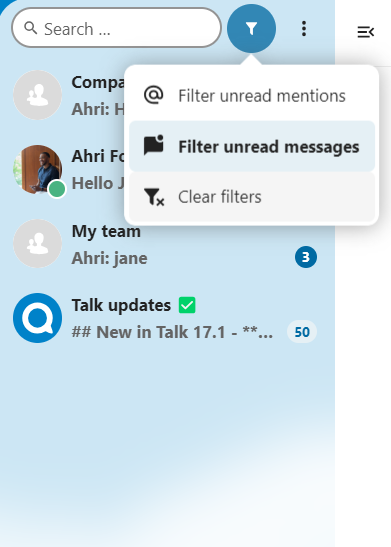
Dela filer i en chatt #
Du kan dela filer i en chatt på tre sätt.
Du kan helt enkelt dra och släppa dem på chatten.
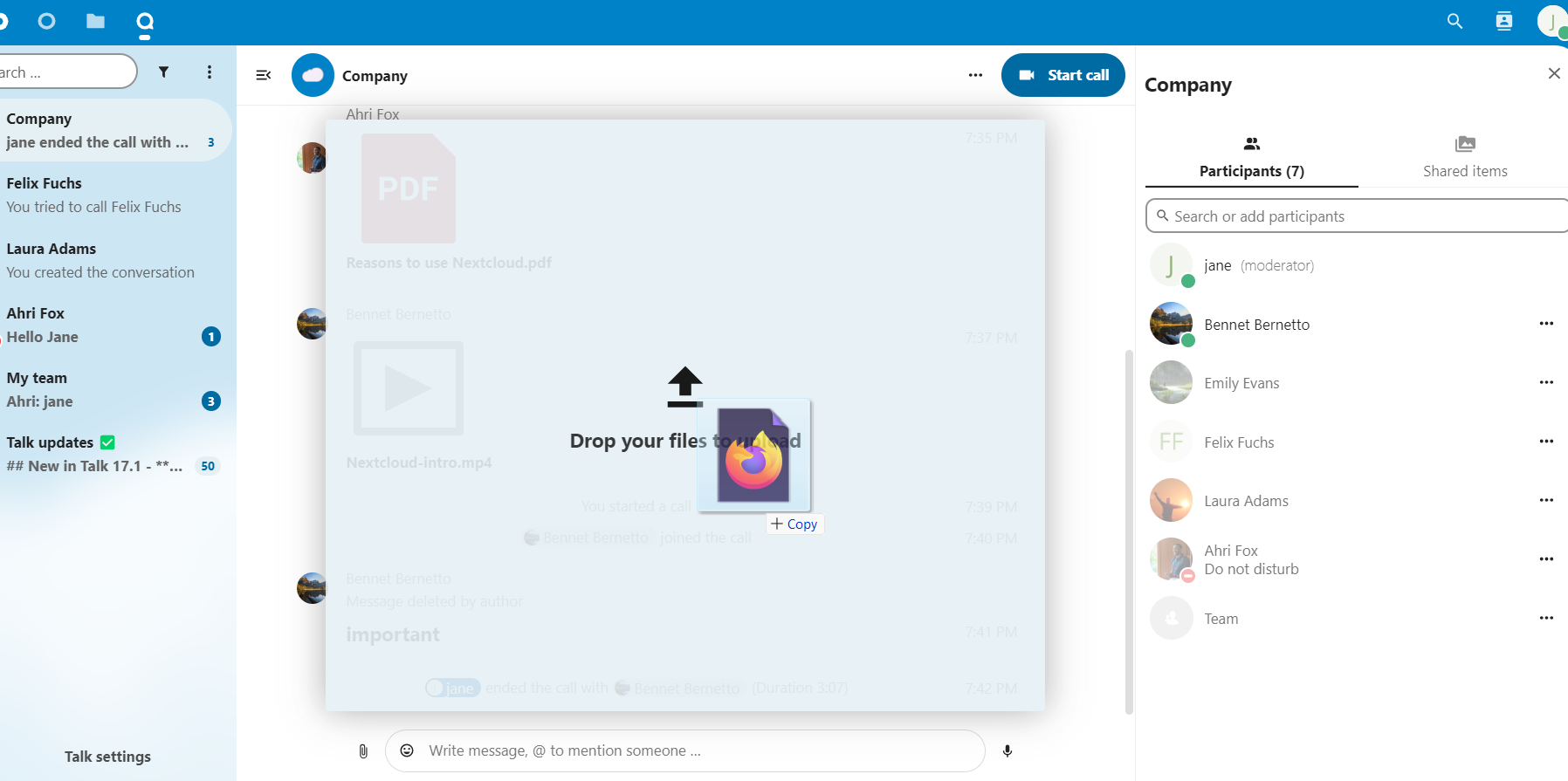
Eller välja en fil från dina Nextcloud-filer eller en filhanterare genom att välja det lilla gem och välja var du vill välja filen från.
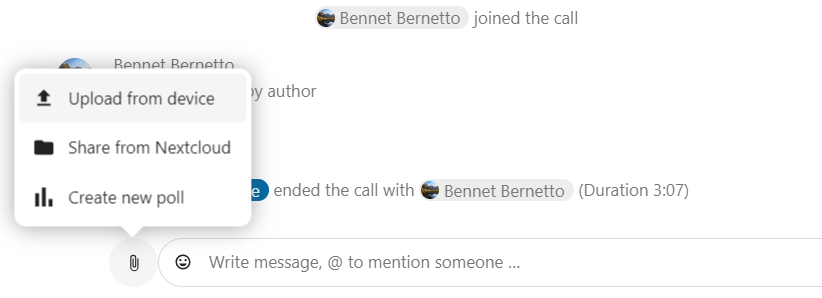
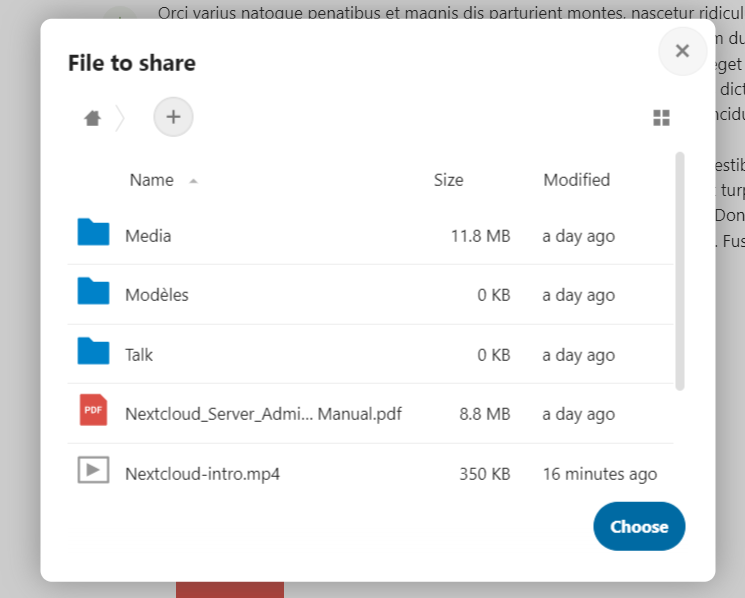
Du kan lägga till fler filer tills du är klar och bestämmer dig för att dela filerna.
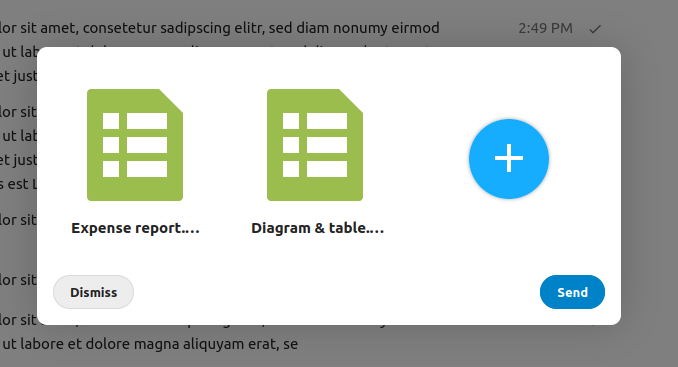
Alla användare kommer att kunna klicka på filerna för att visa, redigera eller ladda ner dem, oavsett om de har ett användarkonto. Användare med ett konto kommer att få filen automatiskt delad med dem medan externa gästanvändare kommer att få dem delade som en offentlig länk.
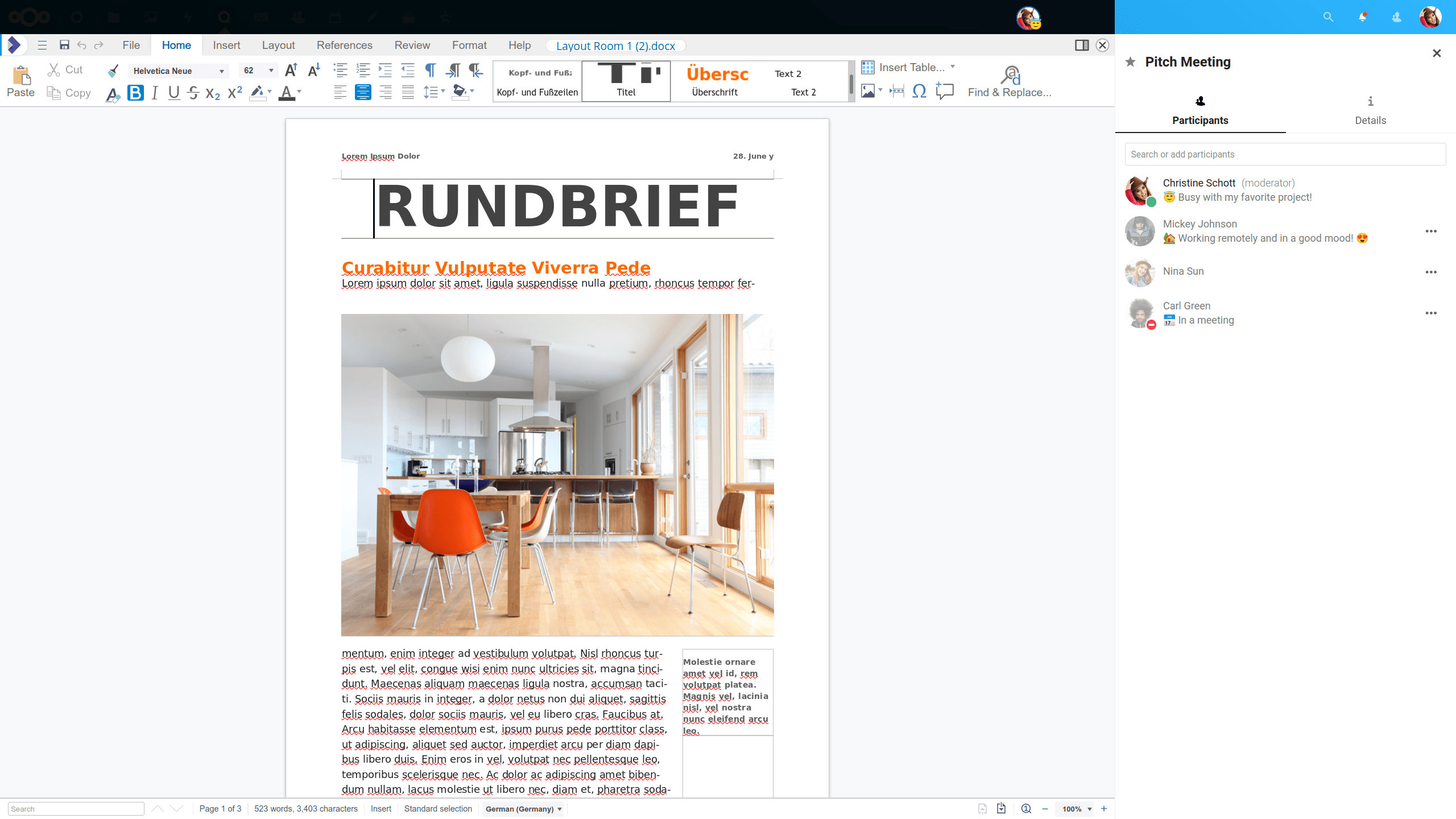
Infogar emoji #
Du kan lägga till emoji med väljaren till vänster om textinmatningsfältet.
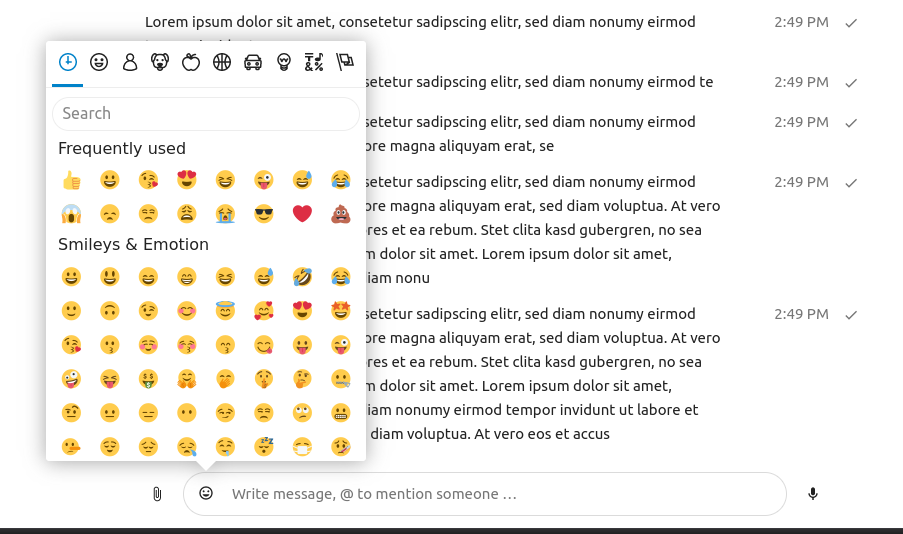
Svara på meddelanden och mer #
Du kan svara på ett meddelande med pilen som visas när du håller muspekaren över ett meddelande.
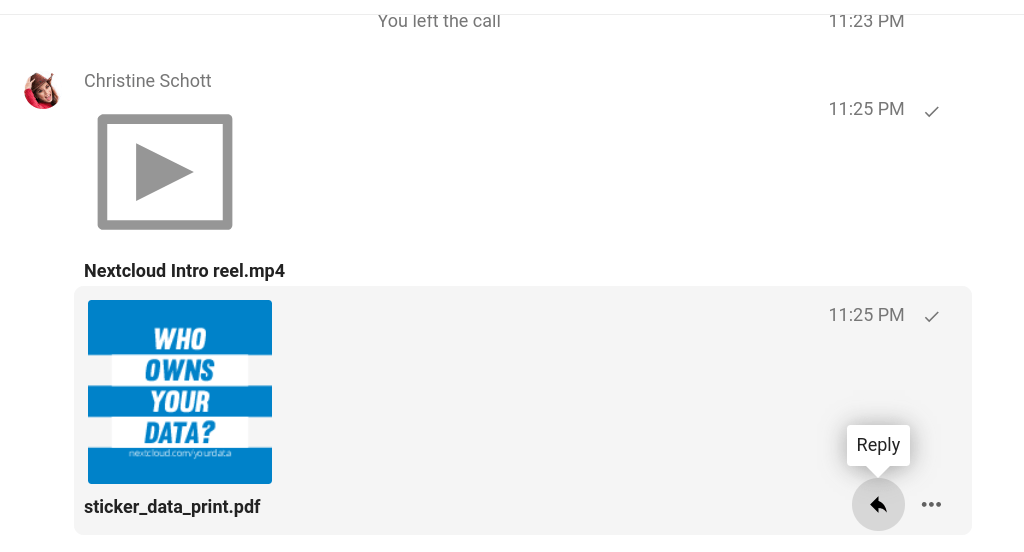
I menyn … kan du också välja att svara privat. Detta öppnar en enskild chatt.
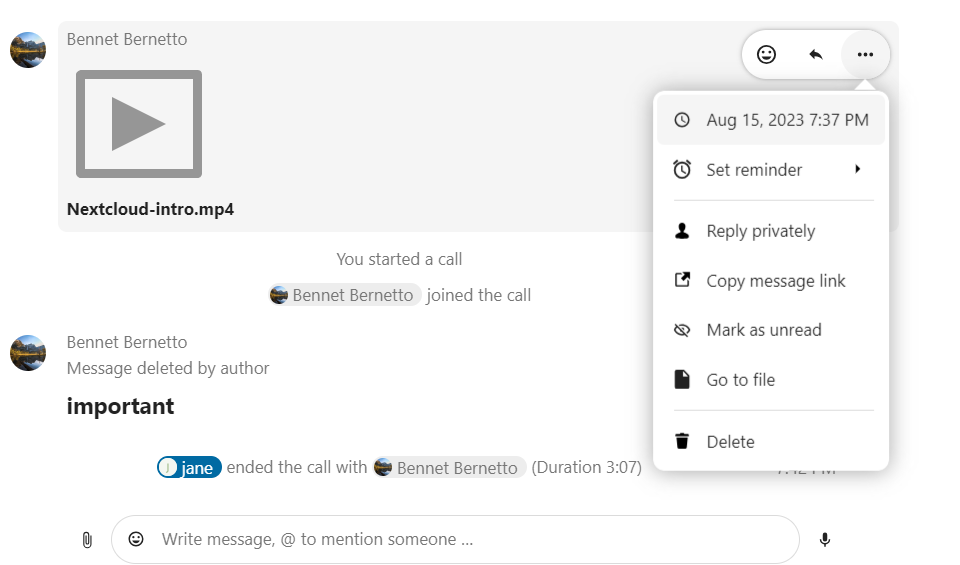
Här kan du även skapa en direktlänk till meddelandet eller markera det som oläst så att du rullar tillbaka dit nästa gång du går in i chatten. När det är en fil kan du se filen i Filer.
Hantera en konversation #
Du är alltid moderator i din nya konversation. I deltagarlistan kan du befordra andra deltagare till moderatorer med hjälp av … menyn till höger om deras användarnamn, tilldela dem anpassade behörigheter eller ta bort dem från konversationen.
Om du ändrar behörigheterna för en användare som gick med i en offentlig konversation kommer de också att läggas till permanent i konversationen.
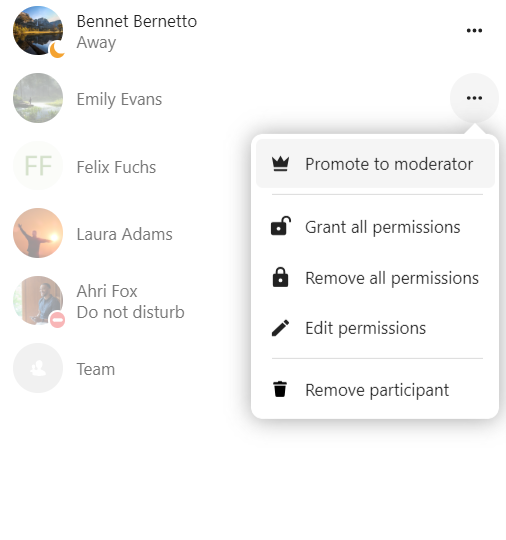
Moderatorer kan konfigurera konversationen. Välj Konversationsinställningar i … menyn i konversationen överst för att komma åt inställningarna.
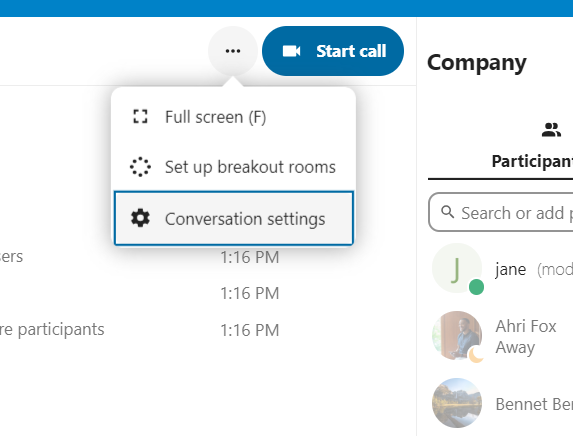
Här kan du konfigurera beskrivningen, gäståtkomst, om konversationen är synlig för andra på servern med mera.
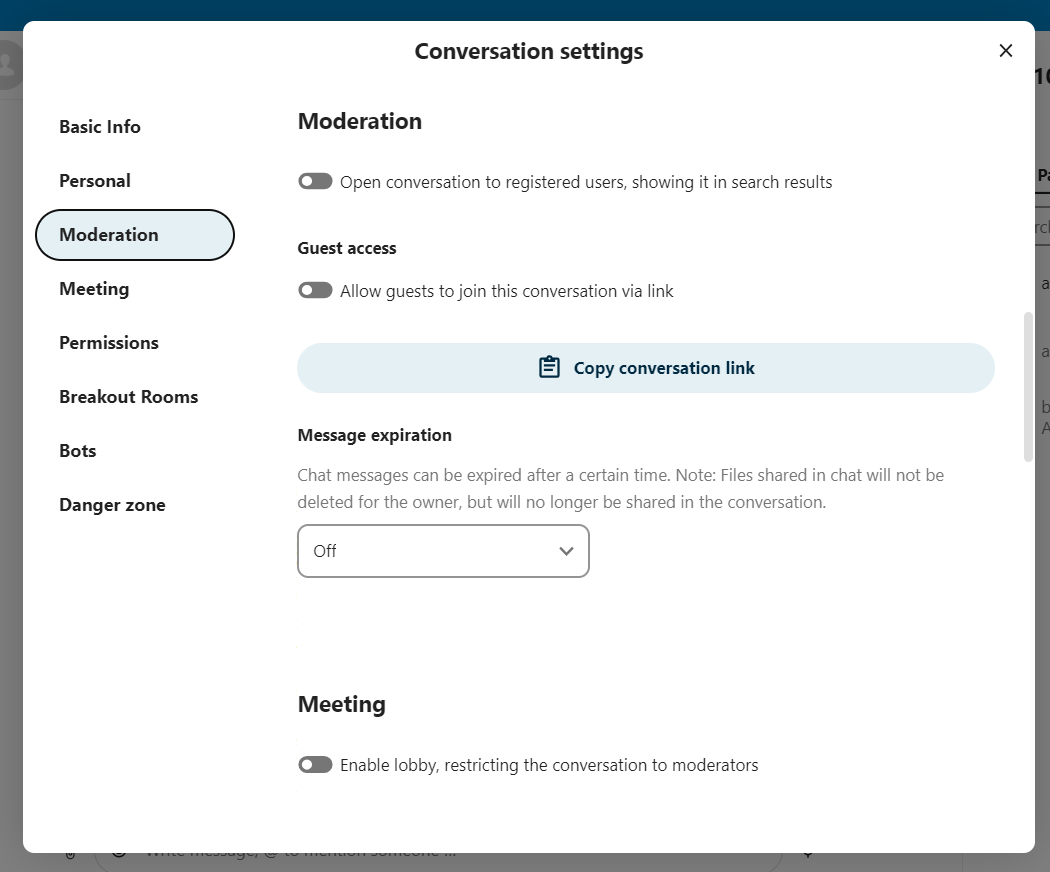
Starta ett samtal #
När du är i en konversation kan du starta ett samtal när som helst med Starta samtal -knappen. Andra deltagare kommer att få besked och kan gå med i samtalet.
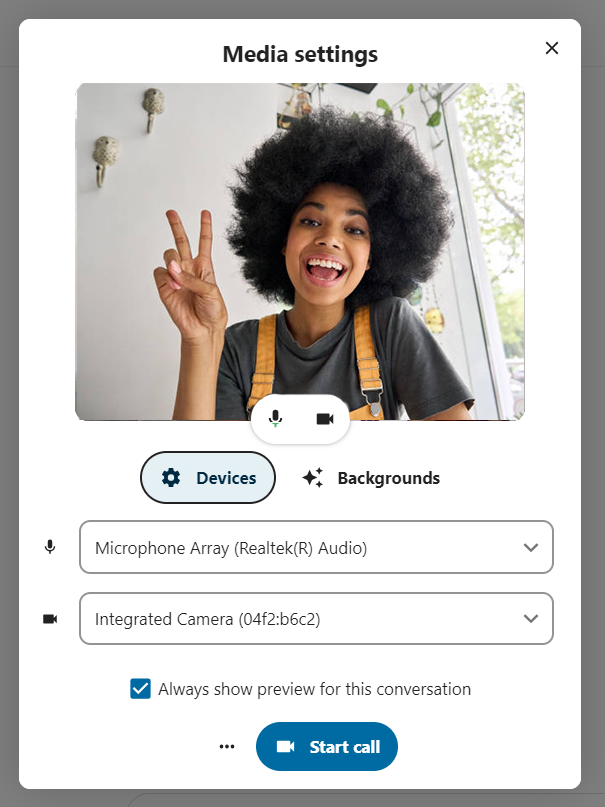
Om någon annan redan har startat ett samtal kommer knappen att ändras till en grön Anslut samtal -knapp.
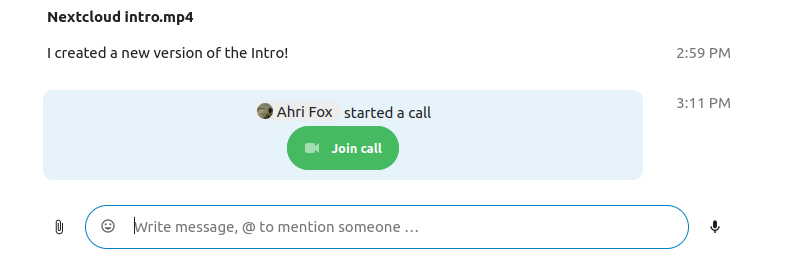
Under ett samtal kan du stänga av mikrofonen och inaktivera din video med knapparna på höger sida av det övre fältet, eller använda genvägarna M för att stänga av ljudet och V för att inaktivera video. Du kan också använda mellanslagstangenten för att stänga av ljudet. När du är avstängd kommer ljudet att stängas av genom att trycka på blanksteg så att du kan prata tills du släpper mellanslagstangenten. Om du är avstängd, kommer du att trycka på mellanslag stängs av tills du släpper taget.
Du kan dölja din video (användbart under en skärmdelning) med den lilla pilen precis ovanför videoströmmen. Ta tillbaka den med den lilla pilen igen.
Du kan komma åt dina inställningar och välja en annan webbkamera, mikrofon och andra inställningar i … menyn i det övre fältet.
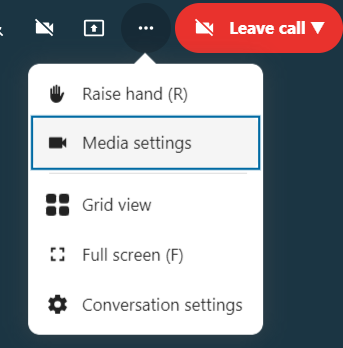
eller ändra bakgrund
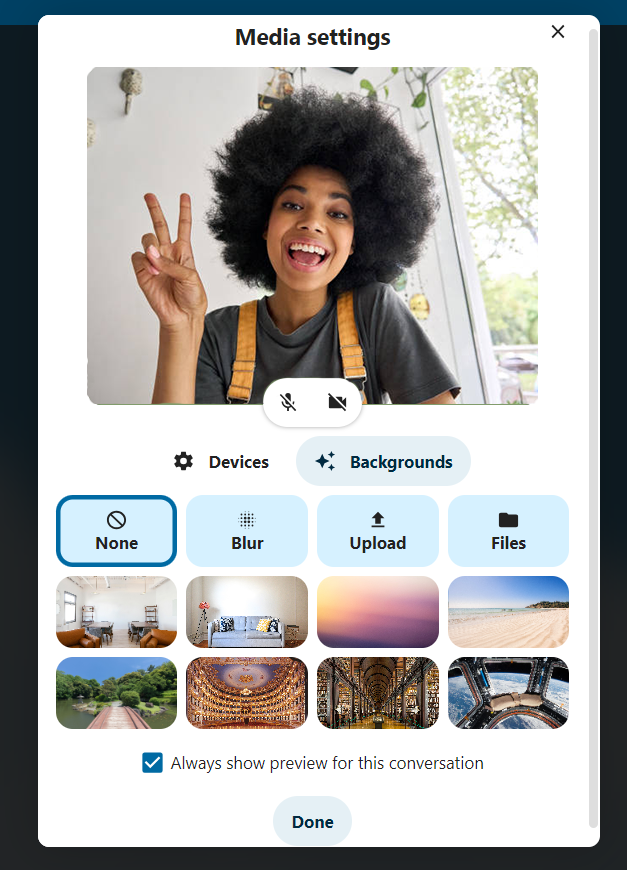
Du kan ändra andra inställningar i dialogrutan Talkinställningar.
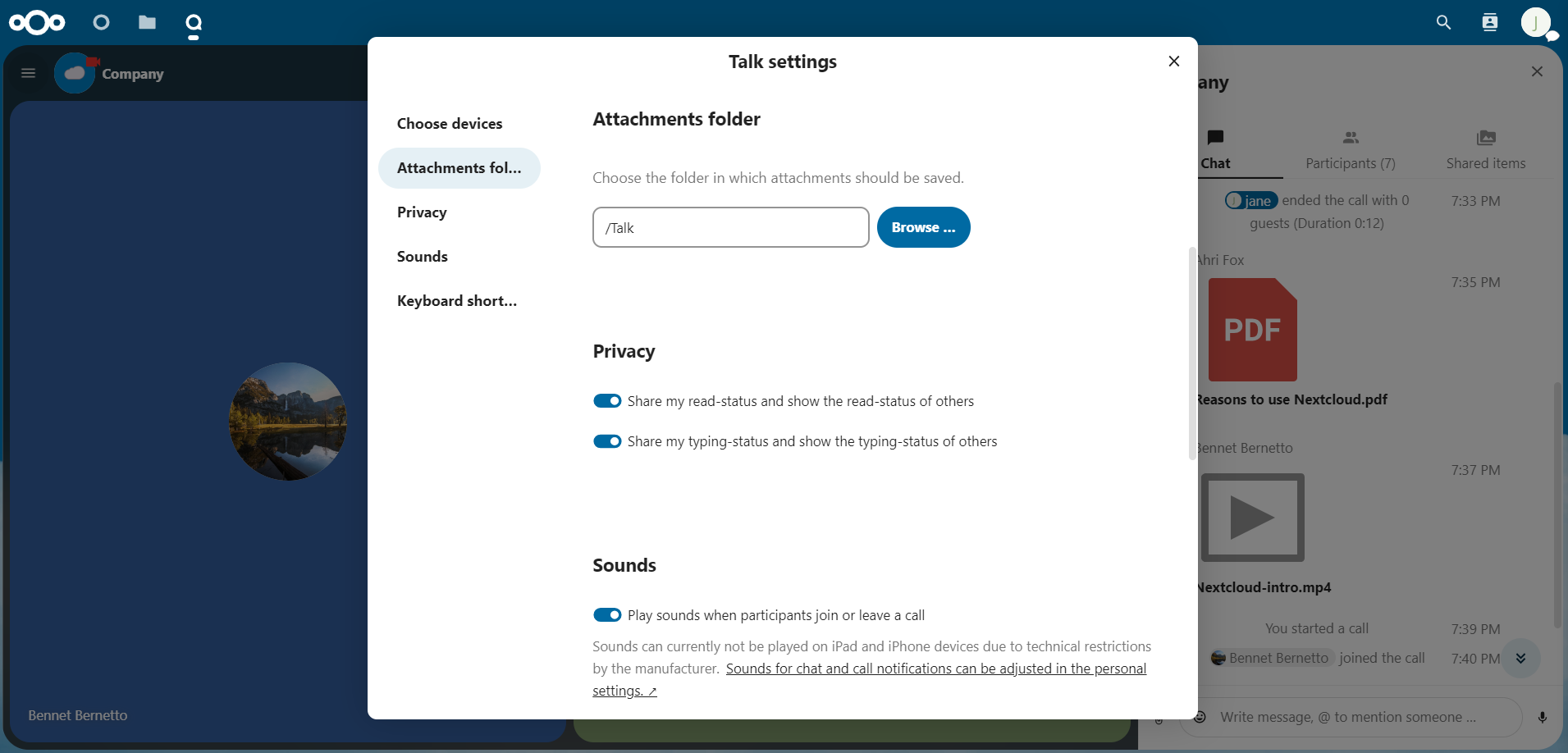
Starta en skärmdelning #
Du kan klicka på bildskärmsikonen på din videoström för att dela din skärm. Beroende på din webbläsare får du möjlighet att dela en bildskärm, ett programfönster eller en enda webbläsarflik.
Ändra vy i ett samtal #
Du kan byta vy i ett samtal med den lilla fyrblocksikonen uppe till höger mellan den befordrade vyn och rutnätsvyn. Rutnätsvyn kommer att visa alla lika stora och om personerna inte får plats på skärmen kommer knappar att dyka upp till vänster och höger som låter dig navigera.
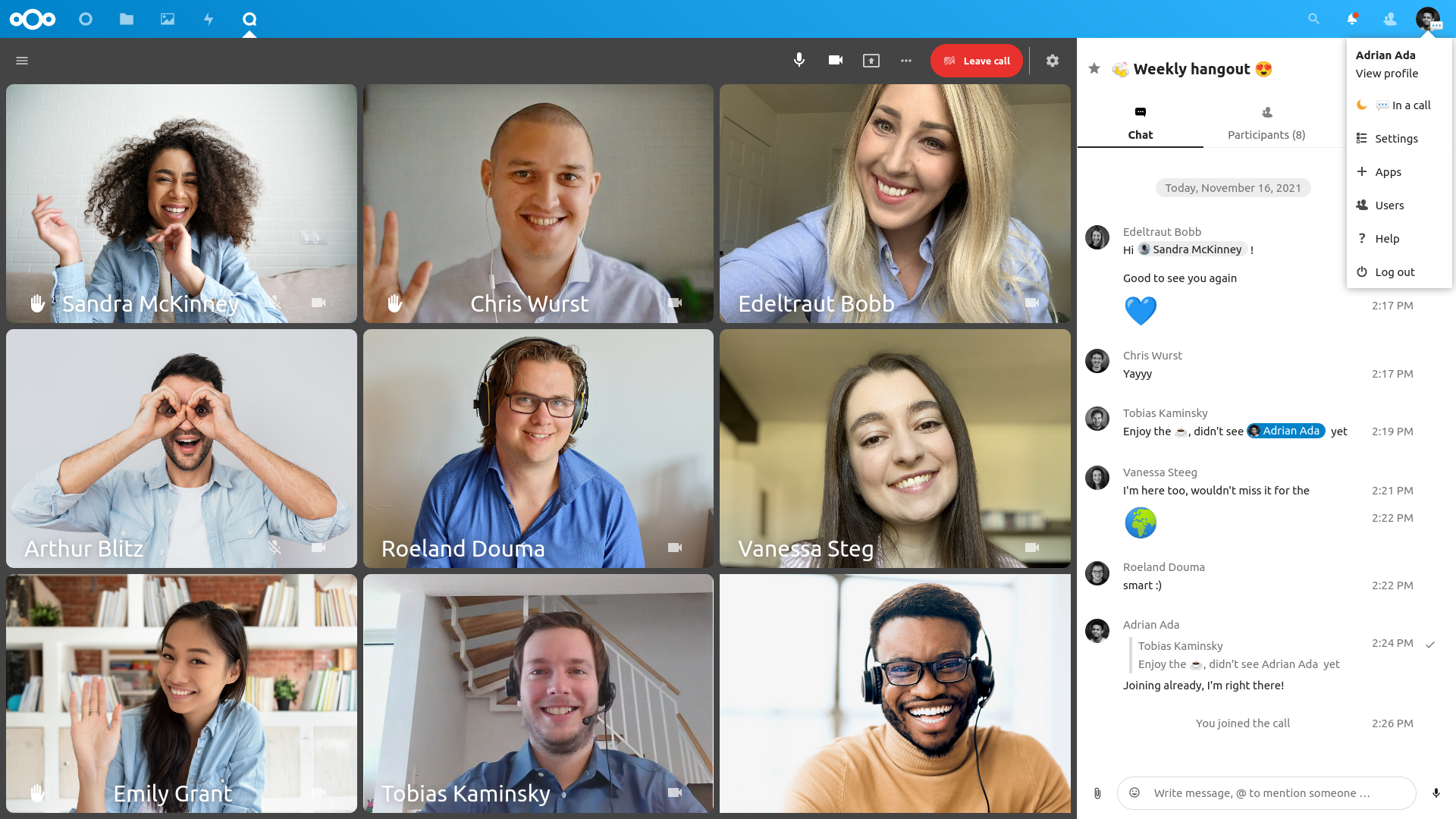
Den främjade vyn visar högtalaren stor och andra i rad nedan. Om personerna inte får plats på skärmen visas knappar till vänster och höger som låter dig navigera.