Du kan ansluta till din Nextcloud server med vilken webbläsare som helst. Peka bara på din Nextcloud server URL (t.ex. cloud.example.com) och ange ditt användarnamn och lösenord:
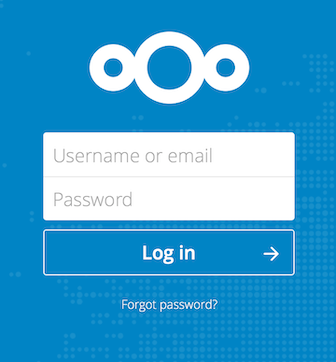
Webbläsarkrav #
För bästa möjliga upplevelse med Nextcloud webbgränssnitt rekommenderar vi att du använder den senaste och stödda versionen av en webbläsare från den här listan:
- Google Chrome/Chromium (dator och Android)
- Mozilla Firefox (dator och Android)
- Apple Safari (dator och iOS)
- Microsoft Edge
Notera
Alla versioner stöds inte. Nextcloud är testad och byggd för att fungera med dessa versioner.
Notera
Om du vill använda Nextcloud Talk måste du köra Mozilla Firefox 52+ eller Google Chrome/Chromium 49+ för att få bäst upplevelse med videosamtal och skärmdelning.
Varning
Microsoft Internet Explorer stöds INTE.
Navigera i användargränssnittet #
Nextcloud webbgränssnitt öppnas i panelen eller sidan med filer:
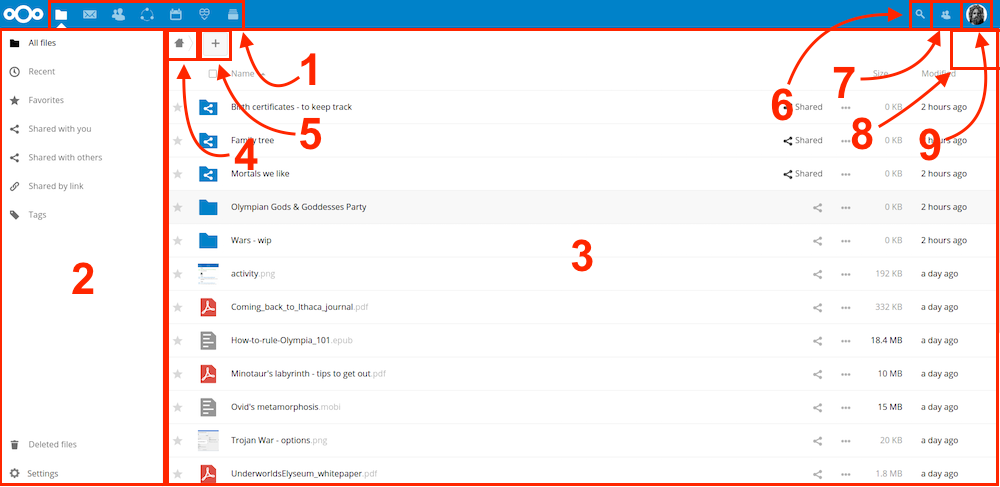
I Filer kan du lägga till, ta bort och dela filer, och administratören kan ändra åtkomstbehörigheter.
Nextclouds användargränssnitt innehåller följande ytor och funktioner:
- App meny (1): I det övre vänstra hörnet hittar du alla dina appar som är tillgängliga i din instans av Nextcloud. Om du klickar på en app omdirigeras du till appen.
- Yta för app information (2): I det vänstra sidofältet finns filter och uppgifter som är kopplade till den valda appen. När du till exempel använder appen Filer har du en särskild uppsättning filter för att snabbt hitta dina filer, till exempel filer som har delats med dig och filer som du har delat med andra. Du ser olika objekt med andra appar.
- Applikationsvy (3): Huvudyta i Nextclouds användargränssnitt. I den här ytan visas innehållet eller användarfunktionerna i den valda appen.
- Navigeringsfält (4): Den här ytan ligger över huvudfönstret (Applikationsvy) och ger en typ av navigeringssökvägar som gör att du kan flytta till högre nivåer i mapphierarkin upp till rotnivån (hem).
- Ny (5): Med knappen
Nyi navigeringsfältet kan du skapa nya filer, nya mappar eller ladda upp filer.
Notera
Du kan också dra och släppa filer från din filhanterare till Fil appen för att överföra dem till din instans.
- Sökfält (6): Klicka på förstoringsglaset i det övre högra hörnet för att söka efter filer och inlägg i den aktuella appen.
- Kontakter meny (7): Ger dig en översikt över dina kontakter och användare på din server. Beroende på befintliga uppgifter och tillgängliga appar kan du direkt starta ett videosamtal med dem eller skicka e-post.
- Rutnätsvy (8): Det här ser ut som fyra små rutor, som växlar rutnätsvyn för mappar och filer.
- Inställningsmeny (9): Klicka på din profilbild till höger om sökfältet för att öppna rullgardinsmenyn med Inställningar. På sidan Inställningar finns följande inställningar och funktioner:
- Länkar för att ladda ner dator och mobila appar
- Serveranvändning och diskutrymme
- Lösenordshantering
- Inställningar för namn, e-post och profilbild
- Hantera anslutna webbläsare och enheter
- Gruppmedlemskap
- Språkinställningar för gränssnitt
- Hantera aviseringar
- Federated Cloud ID och knappar för delning av sociala medier
- SSL/TLS certifikathanterare för externlagring
- Dina tvåfaktorsinställningar
- Nextcloud versionsinformation
Mer information om de här inställningarna finns i avsnittet Ange dina preferenser.