Users can transfer the ownership of files and folders to other users. Sharing ownerships of those transferred files/folders will also be transferred.
- Navigate to Settings (top-right menu) > Sharing.
- In the Files section, click on Choose file or folder to transfer. A file picker opens, showing all files and folders in the user’s account.
- Pick a file or folder and click on Choose. The chosen file or folder name gets displayed.
- Click on Change to change the choice if necessary.
- Pick a new owner by typing their name into the search field next to New owner.
- Click on Transfer.
Note
The username autocompletion or listing may be limited due to administrative visibility configuration. See administrator documentation for details.
- 1. The target user receives a notification where they are being asked whether to accept or reject the incoming transfer.
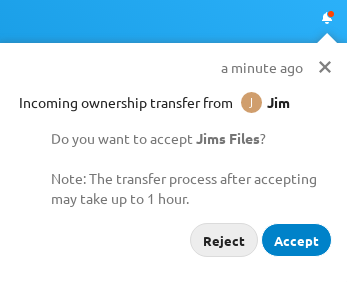
- 2. If accepted, the target user finds the transferred files and folders in their root under a folder Transferred from [user] on [timestamp].
- 3. The source user gets informed about the acceptance or rejection by a notification.